After installto Catalina, i cannot install Xcode at all, Catalina version 10.5 has IOS iso file for version 10.14, Xcode need at lest ios 11. P6ts February 22, 2021 at 11:37 PM Reply. Is is not an ISO image, its just some kind of archive that has changed to.dmg and advertised as ISO Its a crap!!! Please at least provide guide how to use this. Download from the Mac App Store. Xcode 11.3 supports developing apps for iOS 13.3, iPadOS 13.3, tvOS 13.3, watchOS 6.1, and macOS Catalina 10.15.2. Xcode 11.3 supports on-device debugging for iOS 8 and later, tvOS 9 and later, and watchOS 2 and later. Xcode 11.3 requires a Mac running macOS Mojave 10.14.4 or later. Download Xcode for macOS 11.0 or later and enjoy it on your Mac. Xcode includes everything developers need to create great applications for Mac, iPhone, iPad, Apple TV, and Apple Watch. Xcode provides developers a unified workflow for user interface design, coding, testing, and debugging. With the Catalina upgrade, my Xcode did not automatically update to 11.1. The App Store kept trying to update Xcode each night through automatic updates. On its own, it never succeeded. Once it reported it could not download Xcode: Unable to Download App. 'Xcode' could not be installed. Please try again later.
Xcode is the tool developers use to build apps for the Apple ecosystem – MacOS, iOS, and all things Apple.
This guide will walk you through how to successfully install Xcode onto your Mac, from start to finish.
Here are some handy tips to know before you get started:
- Xcode only runs on a mac. If you are on a PC, sadly you won't be able to use Xcode.
- You'll need a good, stable internet connection. The latest version is around 8 gigabytes in size.
- Be sure to have at least 30 gigabytes of free space on your computer. The latest
.xipfile (v11.4.1 at the time of writing) is ~8 gigabytes zipped. When you unzip it, that's another 17 gigabytes. Then you'll need the command line tool, which is yet another 1.5 gigabytes.
Here's an overview of the steps to install Xcode
- Download Xcode
- Install the command line tool
- Open the new version
- Delete files
Note that I have listed some Terminal commands in the steps below. These commands can be typed into your present working directory. This means that you don't need to navigate to any particular folder.
If you really want to, you can first type cd before typing the commands in the below steps. This will return you back to the home folder.
Step #1: Download Xcode
There are two ways to do this. For the latest version and a theoretically 'easy' installation, you can use the App Store. I don't recommend this option.
I prefer to use the developer site. This comes with the bonus option of being able to download any version you'd like.
Option #1: Download via the App Store for the latest version (not my preferred option)
In theory, this should be a seamless and pain-free process. But if the installation fails for any reason on the last step, it is very hard to troubleshoot.
There are a few reasons for failure, and no easy way to know which is the underlying cause. If you do encounter a failure, you will need to re-download the entire file again each time you try to fix the failure. As the latest version is 8 gigabytes, I didn't much enjoy this approach.
But if you're feeling brave, here are the steps:
- Open the App Store on your mac
- Sign in
- Search for Xcode
- Click install or update
Option 2: Download via the Developer site for a specific version (my preferred option)
- Head to the 'more' section of the Apple developer website
- Sign in with your iTunes account id
- Type in the version that you'd like, and download the
Xcode_x_x_x.xipfile. Keep in mind that Xcode 11.4.1 is 8 gigabytes, so this will take awhile depending on your internet connection. - Once the file is downloaded, click on
.xipto extract it. Your laptop will extract it to the same folder you downloaded it to. This extraction process is automatic. You don't need to do anything more after you click on the.xipfile. This step will take a few minutes. - [Optional] Once extracted, rename the application to “Xcode11.x.x” if you are using multiple versions.
- Drag application to the Applications folder
- [Optional] Set the new Xcode version as the default. Open Terminal and type
sudo xcode-select -switch /Applications/Xcodex.x.x.app. Replacex.x.xwith the version number. For example:Xcode11.4.1.app. You will need to enter in your computer admin password. I'm pretty sure this will update the default Xcode version for all users on your computer, so best to check with other users first
Step #2: Install the command line tool (CLT)
If you have multiple users on your computer, you will need to update the CLT for each user.
Download .dmg
To update the CLT, go to app developer website and download the command line tool .dmg.
If you have never installed Xcode before, you may be able to update with your Terminal by typing in xcode-select --install instead of visiting the developer website.
But if you have an existing version of Xcode installed on your machine, you'll probably see this error:
This means you'll need to go to the developer website instead.
Installing the CLT
When the .dmg has finished downloaded, double click the file to open it. This will open a little window that looks like this:
Double click the box and follow the prompts to install the CLT. It will take a few minutes to complete.
It may ask you at the end of the installation whether you want to move this to the trash bin. When it does this, it's talking about moving the .dmg file to the trash bin. Since you should no longer need this file. I always say yes to this.
Step #3: Open Xcode
Open the Applications folder and open the new version of Xcode. If you renamed Xcode, make sure you open the correct application
Xcode may prompt you to install additional components. Click install. This will take a few minutes.
While it's installing, check that your default Xcode version is the one you just downloaded:
- Open Terminal
- Type
brew config - You should see “CLT” and “Xcode” versions, as well as everything else. This should reflect the version that you have just downloaded. In my case, I downloaded Xcode 11.4.1.
Once the components are installed, Xcode will launch. You should be able to pick up your old projects and continue where you left off seamlessly*.
*Note that if you use any proxy tools, such as Charles, you will need to re-install those certificates in your simulator again.
If you encounter any errors while trying to build or run a project, check which device you are trying to launch. The new version may not remember the device you were using before. If so, click on the device and choose 'Add additional simulators' from the drop down menu to add the device you want.
Step #4. Delete the files
If you don't need the older versions of Xcode on your computer, you can uninstall them and get some hard drive space back.
You can also delete the .xip file of the version you just downloaded, as well as the CLT.dmg file.
That's everything. I hope this has helped you successfully install Xcode. Have fun with it!
Xcode is a complete developer toolset for creating apps for Mac, iPhone, iPad, Apple Watch, and Apple TV. Xcode brings user interface design, coding, testing, debugging, and submitting to the App Store all into a unified workflow.
Gallery-dl is a command-line program to download image galleries and collections from several image hosting sites (see Supported Sites).It is a cross-platform tool with many configuration options and powerful filenaming capabilities. Xcode is a complete developer toolset for creating apps for Mac, iPhone, iPad, Apple Watch, and Apple TV. Xcode brings user interface design, coding, testing, debugging, and submitting to the App Store all into a unified workflow. Downloading and updating Xcode. The current release of Xcode is available as a free download from the Mac.
Downloading and updating Xcode
The current release of Xcode is available as a free download from the Mac App Store. The Mac App Store will notify you when an update is available or you can have macOS update automatically as it becomes available.
The latest beta version and previous versions of Xcode can be downloaded from the Downloads page. To download Xcode, simply sign in with your Apple ID.Apple Developer Program membership is not required.
Using Xcode
Get step-by-step guidance on how to use Xcode to build, test, and submit apps to the App Store.
Submitting apps to the App Store using Xcode
If you’re an Apple Developer Program member, Xcode provides an integrated workflow to prepare and submit apps to App Store. You should use the latest version of Xcode available on the Mac App Store to submit your apps, or when available, the latest GM seed release from the Downloads page.
Do not submit apps built using beta software, as beta versions of Xcode, Operating Systems, and SDKs are for development and testing only.
Learning about changes to Xcode
To learn about the latest features and capabilities in Xcode, see What’s New in Xcode. For update details in the latest released versions, including each beta release, see the Xcode Release Notes.
Minimum requirements and supported SDKs
| Xcode Version | Minimum OS Required | SDK | Architecture | OS | Simulator | Swift |
|---|---|---|---|---|---|---|
| Xcode 12.5 beta | macOS Big Sur 11 (Apple silicon Mac) | iOS 14.5 macOS 11.3 tvOS 14.5 watchOS 7.4 DriverKit 20.4 | x86_64 armv7 armv7s arm64 arm64e | iOS 9-14.5 iPadOS 13-14.5 macOS 10.9-11.3 tvOS 9-14.5 watchOS 2-7.4 | iOS 10.3.1-14.5 tvOS 10.2-14.5 watchOS 3.2-7.4 | Swift 4 Swift 4.2 Swift 5.4 |
| Xcode 12.4 | macOS Catalina 10.15.4 (Intel-based Mac) macOS Big Sur 11 (Apple silicon Mac) | iOS 14.4 macOS 11.1 tvOS 14.3 watchOS 7.2 DriverKit 20.2 | x86_64 armv7 armv7s arm64 arm64e | iOS 9-14.4 iPadOS 13-14.4 macOS 10.9-11.1 tvOS 9-14.3 watchOS 2-7.2 | iOS 10.3.1-14.4 tvOS 10.2-14.3 watchOS 3.2-7.2 | Swift 4 Swift 4.2 Swift 5.3 |
| Xcode 12.3 | macOS Catalina 10.15.4 (Intel-based Mac) macOS Big Sur 11 (Apple silicon Mac) | iOS 14.3 macOS 11.1 tvOS 14.3 watchOS 7.2 DriverKit 20.2 | x86_64 armv7 armv7s arm64 arm64e | iOS 9-14.3 iPadOS 13-14.3 macOS 10.9-11.1 tvOS 9-14.3 watchOS 2-7.2 | iOS 10.3.1-14.3 tvOS 10.2-14.3 watchOS 3.2-7.2 | Swift 4 Swift 4.2 Swift 5.3 |
| Xcode 12.2 | macOS Catalina 10.15.4 (Intel-based Mac) macOS Big Sur 11 (Apple silicon Mac) | iOS 14.2 macOS 11 tvOS 14.2 watchOS 7.1 DriverKit 20 | x86_64 armv7 armv7s arm64 arm64e | iOS 9-14.2 iPadOS 13-14.2 macOS 10.9-11 tvOS 9-14.2 watchOS 2-7.1 | iOS 10.3.1-14.2 tvOS 10.2-14.2 watchOS 3.2-7.1 | Swift 4 Swift 4.2 Swift 5.3 |
| Xcode 12.1 | macOS Catalina 10.15.4 (Intel-based Mac) macOS Big Sur 11 (Apple silicon Mac) | iOS 14.1 macOS 10.15.6 tvOS 14 watchOS 7 DriverKit 19 | x86_64 armv7 armv7s arm64 arm64e | iOS 9-14.1 iPadOS 13-14.1 macOS 10.9-11 tvOS 9-14 watchOS 2-7 | iOS 10.3.1-14.1 tvOS 10.2-14 watchOS 2-7 | Swift 4 Swift 4.2 Swift 5.3 |
| Xcode 12 | macOS Catalina 10.15.4 (Intel-based Mac) | iOS 14 macOS 10.15.6 tvOS 14 watchOS 7 DriverKit 19 | x86_64 armv7 armv7s arm64 arm64e | iOS 9-14 iPadOS 13-14 macOS 10.6-10.15.6 tvOS 9-14 watchOS 2-7 | iOS 10.3.1-14 tvOS 10.2-14 watchOS 3.2-7 | Swift 4 Swift 4.2 Swift 5.3 |
| Xcode 11.7 | macOS Catalina 10.15.2 | iOS 13.7 macOS 10.15.6 tvOS 13.4 watchOS 6.2 DriverKit 19 | x86_64 armv7 armv7s arm64 arm64e | iOS 8-13.7 iPadOS 13-13.7 macOS 10.6-10.15.6 tvOS 9-13.4 watchOS 2-6.2 | iOS 10.3.1-13.7 tvOS 10.2-13.4 watchOS 3.2-6.2 | Swift 4 Swift 4.2 Swift 5.2 |
| Xcode 11.6 | macOS Catalina 10.15.2 | iOS 13.6 macOS 10.15.6 tvOS 13.4 watchOS 6.2 DriverKit 19 | x86_64 armv7 armv7s arm64 arm64e | iOS 8-13.6 iPadOS 13-13.6 macOS 10.6-10.5.6 tvOS 9-13.4 watchOS 2-6.2 | iOS 10.3.1-13.6 tvOS 10.2-13.4 watchOS 3.2-6.2 | Swift 4 Swift 4.2 Swift 5.2 |
| Xcode 11.5 | macOS Catalina 10.15.2 | iOS 13.5 macOS 10.15.4 tvOS 13.4 watchOS 6.2 DriverKit 19 | x86_64 armv7 armv7s arm64 arm64e | iOS 8-13.5 iPadOS 13-13.5 macOS 10.6-10.15.4 tvOS 9-13.4 watchOS 2-6.2 | iOS 10.3.1-13.5 tvOS 10.2-13.4 watchOS 3.2-6.2 | Swift 4 Swift 4.2 Swift 5.2 |
| Xcode 11.4.x | macOS Catalina 10.15.2 | iOS 13.4 macOS 10.15.4 tvOS 13.4 watchOS 6.2 DriverKit 19 | x86_64 armv7 armv7s arm64 arm64e | iOS 8-13.4.x iPadOS 13-13.4.x macOS 10.6-10.15.4 tvOS 9-13.4 watchOS 2-6.2 | iOS 10.3.1-13.4.x tvOS 10.2-13.4 watchOS 3.2-6.2 | Swift 4 Swift 4.2 Swift 5.2 |
| Xcode 11.3.x | macOS Mojave 10.14.4 | iOS 13.3 macOS 10.15.2 tvOS 13.3 watchOS 6.1.1 DriverKit 19 | x86_64 armv7 armv7s arm64 arm64e | iOS 8-13.3 iPadOS 13-13.3 macOS 10.6-10.15.2 tvOS 9-13.3 watchOS 2-6.1.1 | iOS 10.3.1-13.3 tvOS 10.2-13.3 watchOS 3.2-6.1.1 | Swift 4 Swift 4.2 Swift 5.1 |
| Xcode 11.2.x | macOS Mojave 10.14.4 | iOS 13.2 macOS 10.15.1 tvOS 13.2 watchOS 6.1 DriverKit 19 | x86_64 armv7 armv7s arm64 arm64e | iOS 8-13.2.x iPadOS 13-13.2.x macOS 10.6-10.15.1 tvOS 9-13.2 watchOS 2-6.1 | iOS 10.3.1-13.2.x tvOS 10.2-13.2 watchOS 3.2-6.1 | Swift 4 Swift 4.2 Swift 5.1 |
| Xcode 11.1 | macOS Mojave 10.14.4 | iOS 13.1 macOS 10.15 tvOS 13 watchOS 6 DriverKit 19 | x86_64 armv7 armv7s arm64 arm64e | iOS 8-13.1 iPadOS 13-13.1 macOS 10.6-10.15 tvOS 9-13 watchOS 2-6 | iOS 10.3.1-13.1 tvOS 10.2-13 watchOS 3.2-6 | Swift 4 Swift 4.2 Swift 5.1 |
| Xcode 11 | macOS Mojave 10.14.4 | iOS 13 macOS 10.15 tvOS 13 watchOS 6 DriverKit 19 | x86_64 armv7 armv7s arm64 arm64e | iOS 8-13 iPadOS 13-13 macOS 10.6-10.15 tvOS 9-13 watchOS 2-6 | iOS 10.3.1-13 tvOS 10.2-13 watchOS 3.2-6 | Swift 4 Swift 4.2 Swift 5.1 |
| Xcode 10.3 | macOS Mojave 10.14.3 | iOS 12.4 macOS 10.14.6 tvOS 12.4 watchOS 5.3 | x86_64 armv7 armv7s arm64 arm64e | iOS 8-12.4 macOS 10.6-10.14.6 tvOS 9-12.4 watchOS 2-5.3 | iOS 10.3.1-12.4 tvOS 10.2-12.4 watchOS 3.2-5.3 | Swift 4 Swift 4.2 Swift 5 |
| Xcode 10.2x | macOS Mojave 10.14.3 | iOS 12.2 macOS 10.14.4 tvOS 12.2 watchOS 5.2 | x86_64 armv7 armv7s arm64 arm64e | iOS 8-12.2 macOS 10.6-10.14.4 tvOS 9-12.2 watchOS 2-5.2 | iOS 8.1-12.2 tvOS 9-12.2 watchOS 2-5.2 | Swift 4 Swift 4.2 Swift 5 |
Xcode Download Mac Catalina Free
Legend
Minimum OS Required: The version of macOS required to install this version of Xcode.
SDK: The version of SDKs included in this version of Xcode.
Architecture: The architectures supported for development by this version of Xcode.
Xcode Download Mac Catalina Version
OS: The iOS, iPadOS, macOS, tvOS, and watchOS versions supported by this version of Xcode for developing, installing, and debugging applications.
Simulator: Versions of iOS, tvOS, and watchOS simulators supported for development by this version of Xcode.
Swift: Version of Swift supported for development by this version of Xcode.
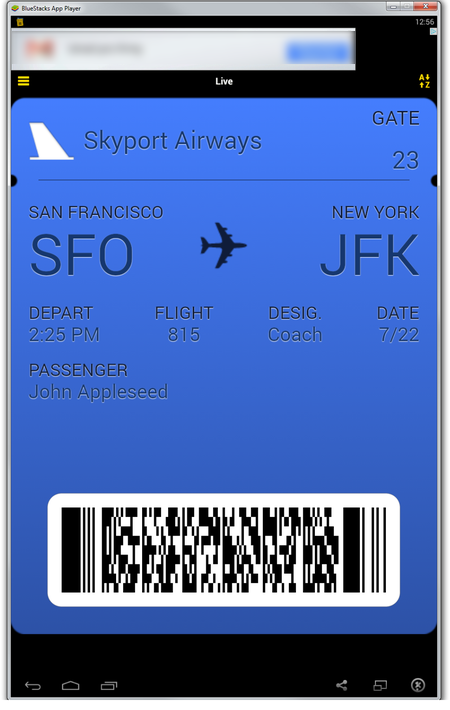
Providing feedback and reporting bugs
Your feedback goes a long way towards making Xcode even better. With Feedback Assistant, you can report issues or request enhancements to APIs and tools. Include detailed information about issues, including the system and developer tools version information, and any relevant crash logs or console messages. To ask questions and find answers by Apple engineers and other developers, visit the Apple Developer Forums.
Invalid private key and certificate pairing
If you received an error message saying, 'Xcode could not find a valid private-key/certificate pair for this profile in your keychain.' This error message indicates that the Keychain Access application on your Mac is missing either the public or private key for the certificate you are using to sign your app.
This often happens when you are trying to sign and build your app from a different Mac than the one you originally used to request your code signing certificate. It can also happen if your certificate has expired or has been revoked. Ensure that your app’s provisioning profile contains a valid code signing certificate, and that the Keychain Access application on your Mac contains that certificate, the private key originally used to generate that certificate, and the WWDR Intermediate Certificate.
For instructions on how to resolve this and other code signing errors, review the Code Signing Support page.
Apple security updates
For information on the security content of Xcode updates, visit the Apple security updates page.
With an all-new design that looks great on macOS Big Sur, Xcode 12 has customizable font sizes for the navigator, streamlined code completion, and new document tabs. Xcode 12 builds Universal apps by default to support Mac with Apple Silicon, often without changing a single line of code.
Designed for macOS Big Sur.
Xcode 12 looks great on macOS Big Sur, with a navigator sidebar that goes to the top of the window and clear new toolbar buttons. The navigator defaults to a larger font that’s easier to read, while giving you multiple size choices. New document tabs make it easy to create a working set of files within your workspace.
Document tabs.
The new tab model lets you open a new tab with a double-click, or track the selected file as you click around the navigator. You can re-arrange the document tabs to create a working set of files for your current task, and configure how content is shown within each tab. The navigator tracks the open files within your tabs using strong selection.
Navigator font sizes.
The navigator now tracks the system setting for “Sidebar icon size” used in Finder and Mail. You can also choose a unique font size just for Xcode within Preferences, including the traditional dense information presentation, and up to large fonts and icon targets.
Code completion streamlined.
A new completion UI presents only the information you need, taking up less screen space as you type. And completions are presented much faster, so you can keep coding at maximum speed.
Redesigned organizer.
An all-new design groups all critical information about each of your apps together in one place. Choose any app from any of your teams, then quickly navigate to inspect crash logs, energy reports, and performance metrics, such as battery consumption and launch time of your apps when used by customers.
SwiftUI
SwiftUI offers new features, improved performance, and the power to do even more, all while maintaining a stable API that makes it easy to bring your existing SwiftUI code forward into Xcode 12. A brand new life cycle management API for apps built with SwiftUI lets you write your entire app in SwiftUI and share even more code across all Apple platforms. And a new widget platform built on SwiftUI lets you build widgets that work great on iPad, iPhone, and Mac. Your SwiftUI views can now be shared with other developers, and appear as first-class controls in the Xcode library. And your existing SwiftUI code continues to work, while providing faster performance, better diagnostics, and access to new controls.
Xcode Command Line Tools Download Dmg
Universal app ready.
Xcode Command Line Tools Download Terminal
Xcode 12 is built as a Universal app that runs 100% natively on Intel-based CPUs and Apple Silicon for great performance and a snappy interface.* It also includes a unified macOS SDK that includes all the frameworks, compilers, debuggers, and other tools you need to build apps that run natively on Apple Silicon and the Intel x86_64 CPU.
Updated automatically
When you open your project in Xcode 12, your app is automatically updated to produce release builds and archives as Universal apps. When you build your app, Xcode produces one binary “slice” for Apple Silicon and one for the Intel x86_64 CPU, then wraps them together as a single app bundle to share or submit to the Mac App Store. You can test this at any time by selecting “Any Mac” as the target in the toolbar.
Test multiple architectures.
On the new Mac with Apple Silicon, you can run and debug apps running on either the native architecture or on Intel virtualization by selecting “My Mac (Rosetta)” in the toolbar.
Multiplatform template
Download Xcode 12 For Mac Catalina
New multiplatform app templates set up new projects to easily share code among iOS, iPadOS, and macOS using SwiftUI and the new lifecycle APIs. The project structure encourages sharing code across all platforms, while creating special custom experiences for each platform where it makes sense for your app.
Improved auto-indentation

Xcode Download Mac Catalina Full
Swift code is auto-formatted as you type to make common Swift code patterns look much better, including special support for the “guard” command.
StoreKit testing
New tools in Xcode let you create StoreKit files that describe the various subscription and in-app purchase products your app can offer, and create test scenarios to make sure everything works great for your customers — all locally testable on your Mac.
Get started.
Download Xcode 12 and use these resources to build apps for all Apple platforms.