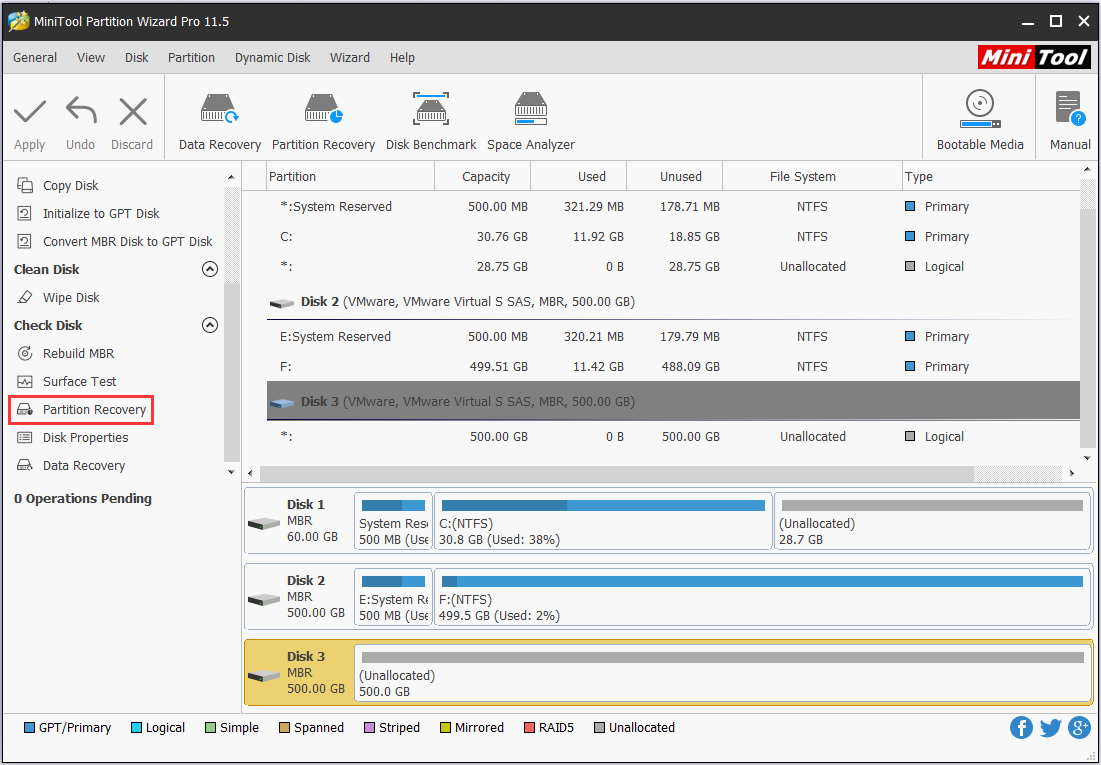
Quick Navigation :
After using the hard disk for a long time, users may find there are different kinds of hard disk problems. And the disk bad sector is the most common issue. There are various problems that can cause hard disk bad sectors: poor quality or aging, physical damage or shock, excessive heat, etc.
Hard disk is widely used to store massive data. The data may be lost if there are some bad sectors on the hard disk. To avoid some losses brought by data loss, users need to timely back up some important data.
Use MiniTool Partition Wizard to Fix a Bad Partitioned Disk MiniTool Partition Wizard, a piece of all-in-one partition software, can be used to solve many hard drive issues, such as create/delete/format/extend/shrink/ merge/split partition etc. Thus, it is worthy of being recommended here to repartition your disk without losing any data. In this situation, it is recommended to use MiniTool Partition Wizard to achieve the logical bad sector repair by formatting the hard drive. Here are the steps for formatting the hard drive. Launch MiniTool Partition Wizard to get its main interface. Then do a repair as follows. Step 1: Connect the flash drive or disc to your computer, then modify the boot order in BIOS to boot from this device. Step 2: After your system boot, you will enter into the main interface of MiniTool Partition Wizard. Ld player mac os. Here right click the target hard disk to select “ Rebuild MBR ”. While we have the MiniTool Partition Wizard open, we can also try to repair the MBR through it. The process is simpler than the first method and only takes a few clicks. Start by selecting the system disk in the Disk Map and then click on the Rebuild MBR option present in the left panel under Check disk.
New Hard Disk
Each new hard disk more or less has bad sectors. But these bad sectors are hidden in the P or G table by manufactures, thus users are unable to access them via general software. G table, user-level list, can store several hundred to about a thousand bad sectors. P table, plant-level list, can store 4000 bad sectors.
Check Hard Disk for Bad Sectors
The hard disk will be abnormal if it has some bad sectors. For example, some sorts of strange voice suddenly appear, or users cannot partition or format this hard disk. Do you know how to Check Hard Disk for bad sector? In this post, we recommend you to use MiniTool Partition Wizard and its 'Surface Test' function.
At the same time, we will show you the situations you may encounter when bad sector issue happens to your hard disk. Please see the following introduction:
- When users open and run the file, they may find the speed is very slow, or they can obviously hear strange noise, or sometimes they receive a prompt they cannot read and write file.
- If the hard disk automatically scans itself when running the computer, there are some errors on the hard disk. If disk scan cannot be completed, the hard disk has bad sectors. In other situations, scan hard disk is performable, but some locations are marked in red 'B'.
- The hard disk cannot boot. Although users can see the drive letter after booting from the floppy disk or CD-ROM instead of the hard disk, they are unable to manipulate the hard disk. More than that, even if users boot from floppy disk, they can't see the drive letter.
- When reading a file or running a program, the hard disk will repeatedly read the data, or it will take quite a long time to complete this task. At sometimes, users just see a blue screen.
- Some sorts of strange voice suddenly appear and then replace the normal friction voice.
- The system cannot boot normally, and 'Sector not found', 'General error in reading drive C' or other tips in the condition of excluding virus infection appear.
- Users failed to format the hard disk.
- As long as we are running the computer, the system will automatically run Scandisk to scan the disk to check some errors.
- Users failed to turn to FDISK to partition the hard disk.
- Users are unable to boot the system via hard disk.
It is possible to shield these bad sectors if you want to. Here, you can read this post to search one solution: If a Disk Read Error Occurred in Windows 10/7/8, Try These Solutions
To Repair Bad Sectors
Please select the drive letter in Windows Explorer, choose 'Properties' from the right-click menu, and then make a full scan of the hard disk in the 'Tools' option.
If failed, users can try booting the computer via Windows 98 startup disk, and then run the DOS version of 'Scandisk'.
Sometimes, users can reformat the hard disk to repair some bad sectors. But, this method is not very effective.
If users cannot repair bad sectors, they can hide them. First, users should find out the general bad sectors range. Next, format it and record the percentage when bad sectors appear, and then calculate the approximate location of bad sectors according to the partition capacity. Or, users can resort to the 'Scan Disk' to full scan the disk to determine the location of bad sectors. After that, users should divide the space as a separate partition. Finally, hide it.
Repartition Bad Disk

In fact, users can turn to Fbdisk to hide bad sectors. Fbdisk can repartition the hard disk which contains bad sectors, and set the space which contains bad sectors as hidden partition, and set other space as available partitions. If sector 0 of the hard disk is bad, the entire disk cannot be used. Aiming at this situation, users can turn to the PCTOOLS9.0 DiskEdit to hid the useless 0 sector, and then replace it with the 1 sector.
- After booting the computer with Windows 98 startup disk, users can run the DE.EXE. Next, they can choose 'Configuration' from the 'Option' menu, and then press the spacebar to remove the trick. After that, select the drive, choose 'Physical', press the spacebar, and press the Tab key to switch to the 'Drive' items. Finally, select the hard disk, and then click 'OK' button.
- Open the 'Select' menu, and choose 'Partition Table'. Partition 1 is C drive which starts from the 0 cylinder. At this time, users just need to change the beginning cylinder from 0 to 1. And save it.
- Turn to the CMOS to detect the hard disk, and then format it. After formatting, users can write the partition information from 1 sector.
Phenomenon
Reasons for Bad Sectors:
There are many reasons contributing to hard disk bad sectors: improper shutdown of Windows, defects of the hard disk (including general surface wear, pollution of the air inside the unit, or the head touching the surface of the disk), poor quality or the aging of hardware (such as a bad processor fan, dodgy data cables and overheated hard drive), and malware.
Classification
There are two types of bad sectors - hard and soft. Hard bad sectors are the ones that are physically damaged, and it cannot be repaired.
Summary :
U disk vs USB: which one should you pick? To make a wise choice, you should learn them respectively and the difference between U disk and USB flash drive. MiniTool will show you all the content that you’d like to know and some other information.
Quick Navigation :
Now, more and more portable data storage devices come into market and become available so that various kinds of demands can be satisfied. If you want to select some devices, TF card, USB flash drive, and memory stick are great choices.
For mobile data storage devices, U disk and USB flash attract lots of people’s attention. Though they are small, they are capable of holding a great deal of data. However, plenty of users are confused by the two items as both of them have similar shapes.
How to tell the difference between U disk and USB flash drive and make a choice? You need to know what U disk and USB flash drive are firstly. To get the detailed information, please keep reading the post.
What Is U disk
The U disk (also called USB hard disc drive) is a hard drive in USB form, which has magnetic hard drive platters spinning inside the enclosure. Each U disk has a bridge chip that can be used to manage the way that the drive is installed to the operating system.
This chip converts the drive form from IDE protocols to USB. The cost of U disk production is cheap, but the sale price is the same as a standard flash memory USB drive. It is portable and small, but it is still slightly bigger than a USB flash drive. However, this doesn’t have much impact when making the choice.
What Is USB Flash Drive
USB flash drive is a data storage device that includes flash memory with integrated USB interface. Therefore, it enjoys many advantages such as fast speed, anti-magnetic, anti-shock, moisture-proof.
Since the USB flash drive is removable and rewritable, you can store your data continuously on it. If the drive is full, you are able to delete the previous data and then store the new data.
On physical aspect, it is much smaller than an optical disc. Hence, it is easy to carry around. One thing you need to pay attention to is that you should take care of it. Otherwise, you will lose it easily.
If you want to select an ideal USB flash drive to use, please refer to this guide to buy one: The Guide to Choose the Best USB Flash Drive
That’s basic information of U disk and USB flash drive. To look into the difference between U disk and USB flash drive, move on to the next part.
U disk vs USB: Work Principle
Both the U disk and USB flash drive are data storage devices, but they work differently due to their own structure. The U disk uses rotating disks (platters) that are coated with magnetic material to store data.
Differently, USB flash drive stores data by using flash memory. Thanks to this factor, USB drive has better reliability against pressure and temperature.
If your USB flash drive can be installed on the computer as a UDISK, it indicates that it’s a bad USB drive with firmware that cannot match the memory type and controller combination. If the firmware in the controller is incorrect, the USB stick will become unstable.
Besides, the operating system will inform you of this issue by calling it UDISK.
You may also be interested in this: How Does a Hard Drive Work? Here Are Answers for You
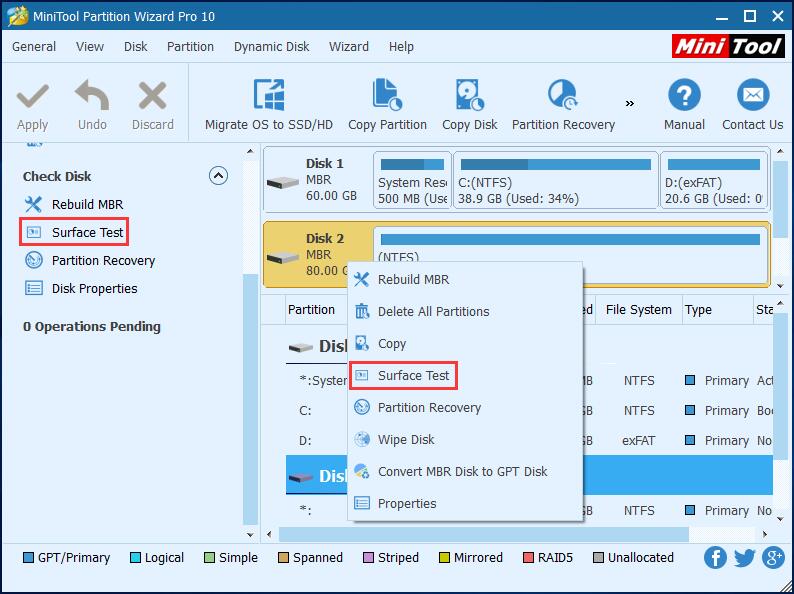
U disk vs USB: Speed
As a data storage device, speed is vital. U disk vs USB: which one is faster? As the USB flash drive
If you would like to know the exact speed of your U disk or USB flash drive, you can use a speed tester. MiniTool Partition Wizard is a professional tool that enables you to test your device’s speed with ease.
In addition to that, it also allows you to manage your disks or partitions. For instance, it helps you detect and fix file system error, analyze disk usage, copy disk, etc. In practice, it is useful for cleaning up computer, protecting the hard drive data from bit rot and doing other PC protecting jobs.
Download and install MiniTool Partition Wizard Free Edition on your computer, and then begin conducting steps below.
Step 1:Connect the U disk or USB flash drive to your computer. Here, we take USB flash drive as an example. Download macos el capitan iso.
Step 2: After launching MiniTool Partition Wizard to get its main interface, click on Disk Benchmark on the top of the interface.
Step 3: In the next window, select the drive letter of your device. You can set other parameters based on your demands. After that, click the Start button to begin the testing process.
Step 4: When the testing process ends, you will get the results in the form of a tablet.
To test the speed of your U disk, connect it to computer and then repeat the above steps again. Then, you will obtain the respective speed of u-disk and USB drive. U disk vs USB flash drive, which one is better? Read here, you may have the answer.
As you can see, USB flash drive boasts more advantages (fast speed, anti-magnetic, anti-shock, moisture-proof, pressure) than U disk. Their prices are nearly identical. So, it can be concluded that USB flash drive is better.
Top recommendation: The Guide to Test and Improve USB 3.0 Speed [With Pictures]
How to Use U disk
Before answering the question – how to use UDISK, you should know where is can be applied to. The U disk can be used on any computer that has a USB port. Besides, the U disk is also compatible with Android smartphone/tablet produced after 2012 that has a standard Micro USB port.
If the issue comes to your USB 3.0 port, please refer to this guide to fix it: Top 3 Fixes for Solving USB 3.0 Ports Not Working Issue
Mini Partition Wizard
If you connect the U disk to smartphone, you can transfer data, listen to music, as well as switch video files. After plugging the u-disk into the device, you will see the read sign. At the same time, the disk will show “Updating…” on the LED panel.
Once the reading process ends, new programs on the U disk will display. Then, you can use the disk as you like. Sometimes, you encounter the U disk doesn’t work issue like many other users. For this issue, there are several possible reasons. You can check them one by one to fix the issue.
- You use the UDISK in other places not in the accessory.
- You utilize u-disk in an inappropriate way. You should use the software to produce the program, and then export it to U disk. Finally, insert the U disk to sign. Pay attention to that the UDISK should be inserted when the sign is displaying programs.
- The U disk will take you 10 seconds to copy items on the device. Then, you will see the bright U disk light and sign showing “U disk updating”. You should unplug the u-disk after the program shows.
Recover the Missing Data of U disk
You may lose your data due to some reasons. For example, you erase the data on the U disk accidently. What should you do recover the missing data? There’s nothing you can do to recover the data unless you utilize a piece of data recovery software.
Minitool Partition Wizard
Here, MiniTool Partition Wizard is strongly recommended to you. It allows you to recover deleted files from U disk, lost data from hard drive and other kinds of missing data. You can download one MiniTool Partition Wizard Edition based on your demand. Please refer to edition comparison to get the detailed information.
Step 1: Insert the U disk to your computer. Launch MiniTool Partition Wizard Pro Ultimate Edition to enter its main interface, and then click on the Data Recovery feature at the upper left corner.
Step 2: In the next window, choose the target drive and click Scan at the bottom right corner of the window.
Step 3: Then, the program will scan the drive automatically. You can see the scan process in the pop-up window.
Step 4: Choose the files that you want to recover from the found files and click the Save button.
Step 5: In the next window, select a directory to save the files. Alternatively, you can also enter a path manually. After choosing the destination, click OK to save the change.
Step 6: The program will save the recovered data automatically. You just need to wait patiently until the process finishes. If you are prompted with any questions, just follow them.
Conclusion
What is U disk? U disk or USB flash drive? You may have a clear answer now. After reading the post, you will not hesitate to make a choice between the UDISK and USB flash drive. In addition, you have the guide to use your U disk.
With this post, you don’t have to worry about U disk data loss. Because you can recover it easily with MiniTool Partition Wizard. If you have any question when using MiniTool software, write an email via [email protected]. If you have something to share with us, please leave the words