In order to install the IPSW restore file for your iPhone model, you will either have to install Xcode 11 beta on the latest release version of macOS 10.14 Mojave or just use macOS 10.15 Catalina. For the latter, skip to the next section. For the Mojave method, using the following instructions. It will show the size of the current (.ipsw.download) and all previous (.ipsw) update files, which can be used to estimate progress. For example, for a 2.9G update file (can be estimated using previous update files), if we see that the current update file size is 2.3G, then the progress would be approximately 2.3G / 2.9G = 79%. A USB cable and a computer with the latest version of iTunes, or MacOS Catalina or later. Update iTunes before attempting to use Recovery Mode. Make sure that a backup of the iPhone XR, iPhone XS, iPhone XS Max, or iPhone X is available before starting the process, as using recovery mode or attempting to restore without a backup can result in. How to restore iPhone or iPad usig ipsw firmware on Macbook Catalina. This Mac OS have no itunes and here we apply a tricks to import ipsw iOS and factory re.
- Ipsw Location Catalina
- Ipsw Catalina Mac
- Ipsw Catalina Update
- Catalina Ipsw Restore
- Macos Catalina Ipsw File Location
In this post, we’ll provide download macOS Catalina ISO for VMware & VirtualBox. We enough talked about macOS Catalina 10.15 finally macOS Catalina is out. With is incredible features and now available on Mac App Store. As facing huge issues on the new operating system, after the passage of time finally, all issues bugs fixed. All the expectations are full filled with fixing the errors, bugs. And what the users expected completed. If you remember when macOS Catalina released. There was doubt about the installation process, users were doubting on the security problems. But finally, after an experiment, Apple fixed all of them. Now enjoy using macOS Catalina on Windows PC, or anywhere else.
Though macOS Catalina with it’s handy features attract many users. But again let’s see what will be the changes in future updates to it. To be more attractive and compatible with computers. When talking about macOS Catalina installation on the real Mac, I think it can not be a huge deal. But to complete our experience we have to install it on different platforms of Windows PC with an ISO file or VMDK file. Simply we can check the features all things through updating macOS Catalina in Virtual machines.
- Related:Download macOS Catalina Torrent Image – Latest Version
What is macOS Catalina ISO
We are expecting to do many ways to get something extra knowledge, but installing macOS Catalina on Windows PC is not the only way of macOS Catalina installation. But you can install it on VMware, VirtualBox on Windows PC, these ways are suitable for a Windows user to be touched with macOS Catalina. Without installing macOS Catalina with VMDK file on Windows PC through Virtual machines on Windows PC. We found two other separate ways to install it on VMware, or VirtualBox on Windows using the ISO file. Also, you get a macOS Catalina Virtual machine file, or still, the macOS Catalina files remain in the same place.
Download macOS Catalina ISO For VMware & VirtualBox
When getting an idea on what is VMDK file? or what is ISO file for VMware & VirtualBox? Absolutely there are some changes in it. Like “VMDK” used for “Virtual Machine Disk File”, and “ISO” is a complete copy of everything stored on a physical disk. For example, we use macOS Catalina with VMDK & ISO file for Virtualization purposes but in two different methods. And for installing it on a real Mac we use macOS Catalina DMG file or the file which you are getting from Mac App Store is much different than the VMDK file and ISO file. Because of the VMDK file and ISO file created by us. This file is specifically created for VMware & VirtualBox installation purposes. This ISO file will be used for installing on VMware & VirtualBox but in other methods.
However, we successfully installed macOS Catalina on VMware & VirtualBox using the ISO file. And perfectly it is working without any error. Due to security reasons, we uploaded on two different platforms Google Drive and MediaFire. When you don’t have any Mac computer. But have enthusiastic to download the file for Virtualization and install it. And we have made this easy to access online to the files every time. By staying on our site we always try to get the latest update for you when it released. Be ready to install it on your Windows PC by VMware & VirtualBox. Also, update macOS Catalina to the latest version on virtual machines. But there aren’t any differences between updating on VMware and VirtualBox. These the requirements for a Virtual machine, whether that is VMware or VirtualBox.
Download macOS Catalina ISO File (Latest Update)
You can download macOS Catalina ISO file. For the extraction of the file, you can use WinRAR & 7Zip.
- macOS Catalina 10.15.5 Final ISO (19F101) – Latest Version
- macOS Catalina Beta 10.15 (19A4871) ISO
macOS Catalina 10.15.7 ISO File (2021) (Coming Soon or Get Early Access From Below)
If you want the macOS Catalina 10.15.7 which was released in 2021, you can get early access to not only this but also many more files
Ipsw Location Catalina
Get Early Access
Don’t want to wait, get early access to all the latest version of macOS files and images.
Install macOS Catalina on Windows
Here is how to do the installation of ISO file on VMware & VirtualBox
There are some differences between the installation of macOS Catalina on VMware and VirtualBox check below content.
Bottom Line
That’s all, about macOS Catalina ISO File for VMware & VirtualBox. Prepare the file and start the installation, on VMware and VirtualBox. Again if there is remaining something we are happy to hear from you in the comment section. Also, share your feedback with us too.
Install macOS Catalina on VMware on Windows PC – Video
Install macOS Catalina on VirtualBox on Windows PC – Video
Ipsw Catalina Mac
Apple WWDC announced the news of iTunes being killed in the macOS Catalina. Three different apps will replace the media management feature of iTunes. The iOS sync, backup and restore feature will go to the Finder app, continuing serving you to back up your valuable information and files.
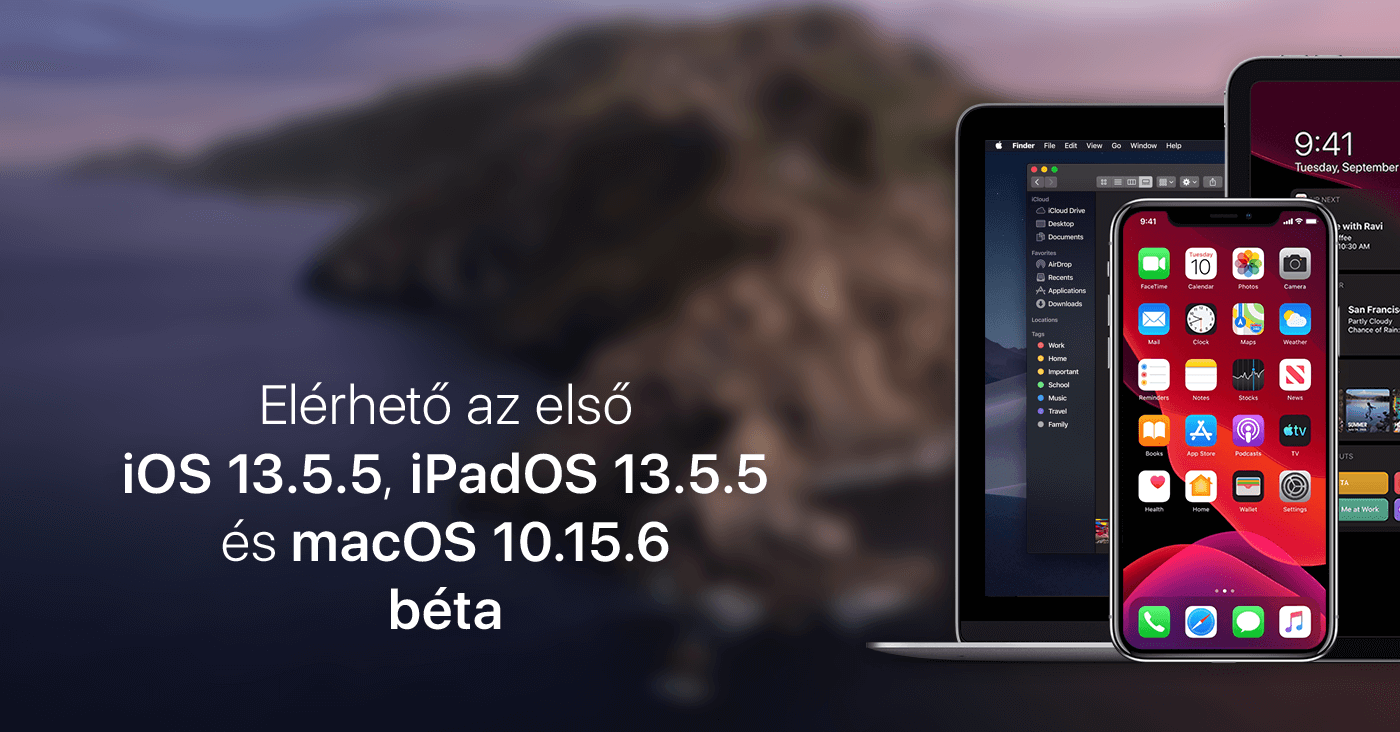
So how to use the Finder to manually backup iPhone on macOS Catalina? Are there any differences?
Being one of Apple developers, I am able to download macOS Catalina beta installer to get the first hand of this update for a test. And the process of making an iPhone backup on Catalina is almost the same as it in the previous macOS.
The only difference is that all these features now work on the Finder app, instead of the iTunes app. Just follow me to experience the new iPhone backup and restore process for the 2019 macOS big update – Catalina.
Ipsw Catalina Update
Step 1. Go to Finder > Locations (Left Navgation), then you’ll find your iPhone icon.
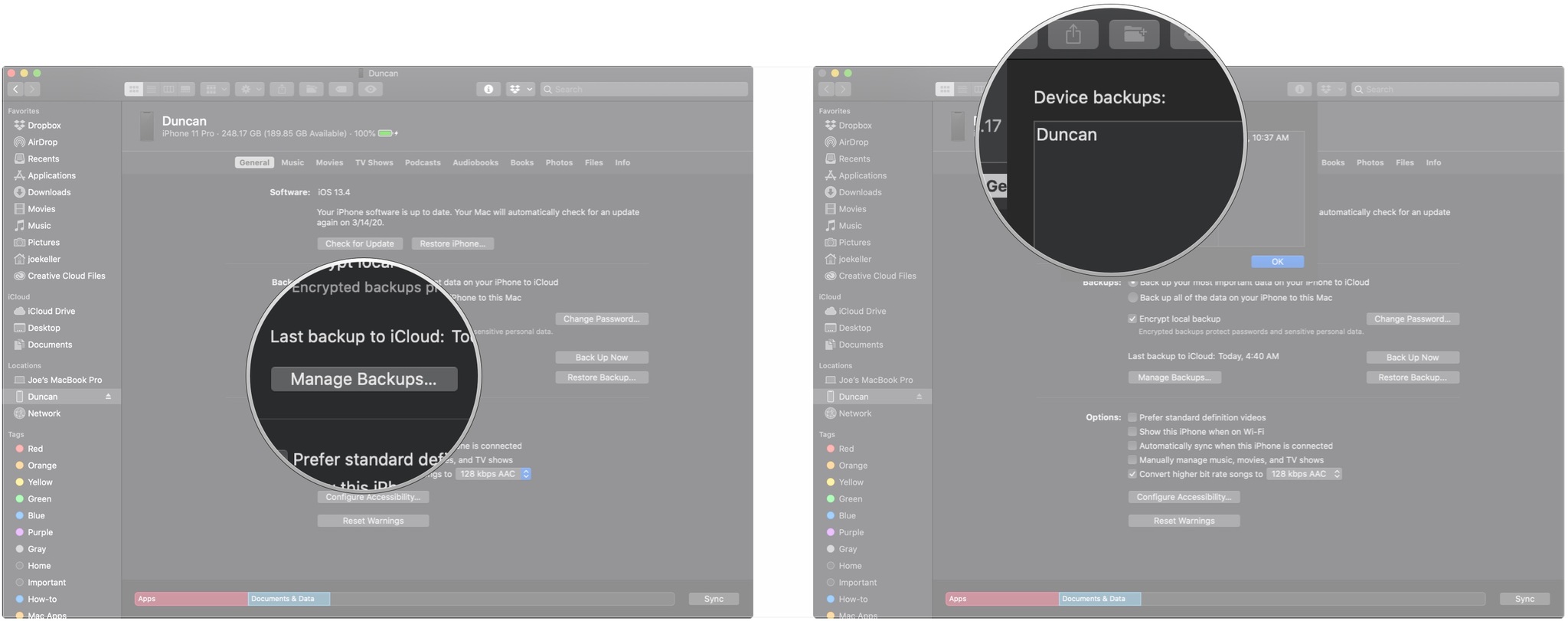
Step 2. After you choose your iPhone, you will get the management panel for your iPhone. And there will show you several menus for Sync, Backup and Restore data on your iPhone devices.
Step 3. Just select General selection, you can find the Back Up Now option helping you make iPhone backup manually on Catalina.
Step 4. The following steps are as same as it goes before while using the iTunes app. You can follow the onscreen steps to finish all the backup process.
Backing up iPhone on Catalina takes minutes or hours, depending on what is stored on your device, macOS processing speed and USB/Wi-Fi connecting speed.
How to Restore iPhone on Catalina?
Catalina Ipsw Restore
On the General section, the button Restore Backup…, still plays the role of letting you restore the device from the backup you’ve created.

The Differences?

The difference is that a new button named Manage Backups helps you quickly manage the iOS backups on your Mac computer. (This button is previously not provided. )
Conclusion
Although the iTunes app is gone from the coming macOS Catalina, the basic features of iTunes still exist on the separated apps, like music and finder. For someone who thought iTunes is bloated, this change could be good news. since it makes the thing simple to manage specific data across Apple devices.
Macos Catalina Ipsw File Location
For people who are willing to sync, back up and restore iPhone on Mac computer, the new macOS Catalina still works using the new Finder, and this method is simple, reasonable and natural, and people will quickly get used to it.