This article will tell you what to do when the macOS Recovery mode not working from two aspects: one is to fix the macOS Recovery mode not working issue, the other is to use other ways to complete what needs to be done in macOS Recovery mode.
Mac Os Catalina Recovery Usb Stick Plug the bootable installer into a Mac that is connected to the internet and compatible with the version of macOS you're installing. Turn on your Mac and continue to hold the power button until you see the startup options window, which shows your bootable volumes and a gear icon labled Options. Restart your Mac. Immediately press and hold one of the following key combinations until you see the startup screen: Command-R: Start up from the built-in macOS Recovery System. Use this key combination to reinstall the latest macOS that was installed on your system, or to use the other apps in macOS Recovery.
And most of all, it will show you how to restore your Mac without Recovery mode in detail:
- 1. When your Mac is with OS X 10.6 Snow Leopard or older system
- 2. When your Mac is with OS X 10.7 Lion or later system
- 3. General way: Install macOS from the created bootable installer
What you can do with macOS Recovery mode
macOS Recovery is a special mode on Mac, which loads macOS built-in recovery tools from a special disk partition (in the startup disk) that holds a recovery image along with a copy of the macOS installer. In the macOS Recovery mode, you can:
- Use the Restore from Time Machine Backup utility to retsore your unbootable Mac, or recover the lost important files.
- Utilize the Reinstall macOS feature to reinstall the system when the current one has something wrong like frequent system crashes, running slowly.
- Use the Terminal to do some tasks like checking the conditions of your Mac and fix some errors.
- Take advantage of the Disk Utility to check and repair internal and external disk issues.
How to confirm Mac Recovery mode not working
However, the damn macOS Recovery mode was out of work at critical moments. When you press the Command + R keys during your Mac re-startup, one of the following situations has occurred:
- You've booted into the normal mode (no macOS Utility window shows up).
- Options on the screen have frozen up in macOS Recovery mode.
- A black screen has occurred on your Mac when you enter into recovery mode.
Why & how to fix macOS Recovery mode not working
All the above situations manifest that the macOS Recovery mode is not working. So why your Mac won't boot into Recovery mode properly? Here are the possible reasons and corresponding fixing tricks:
- Your keyboard is fault. The keyboad is connected to your Mac via Bluetooth. When there's a connection issue, the keys can't work. First, you can reconnect it to your Mac. If it still can't work, replace it to another keyboard.
- Your Mac has a T2 chip or M1 chip. The way to boot into macOS recovery mode is different. So, the Command + R keys are not working. For the Mac with a T2 chip, try Option/Alt + Command + R keys when rebooting your Mac. While for an M1 Mac: Turn on your Mac and hold the power button until you see the startup options window, which includes a gear icon labeled 'Options'. Select 'Options', then click Continue.
- Your M1 Mac hasn't updated to the latest version. Although the first delivered M1 Macs installed macOS 11 Big Sur, the system has some bugs. And these bugs may disturb your use of some of the utilities on your Mac, like Recovery mode. To repair the bugs, Apple has released updated macOS versions with patches to fix the bugs. So, it is recommended to update your macOS 11 to the latest version.
- The recovery files for macOS Recovery mode are corrupted or mistakenly deleted. Usually, the recovery files are stored on startup disk. In such a situation, you have to reinstall macOS or restore your Mac from Time Machine backup (if you had backed up with Time Machine before).
- Mac Recovery mode has some diversities in different macOS versions. The macOS Recovery has a set of recovery tools, which are controlled by the terminal. Under different macOS Recovery modes, the commands that the terminal executes vary. So, you can find some recovery tools in certain macOS version but cannot in another. You can try to upgrade your macOS.
To restore your Mac without Recovery mode
However, if the macOS Recovery mode still doesn't work, what you can do to reinstall system or restore your Mac? No worries. Here will offer you some ways.
As for most of you who use macOS Recovery mode to restore your Mac, the common situation is that your Mac won't boot. At this time, firstly you need to utilize some data recovery software like iBoysoft Data Recovery for Mac to recover your data. iBoysoft Mac Data Recovery (Supported: macOS 11 - macOS 10.2 & OS X 10.11 - OS X 10.7) can help you recover data from an unbootable Mac.
• Recover data from Mac that won't trun on
Then, try the following ways to restore your Mac. The restoring ways varies according to different macOS versions.
Your Mac is with OS X 10.6 Snow Leopard or older system
There's no macOS Recovery utility on your Mac. You have to reinstall OS X with the original disk that has preinstalled OS X. The original disk usually offered for you along with your Mac.
Your Mac is with OS X 10.7 Lion or later system
You can try macOS Internet Recovery mode. macOS Internet Recovery mode is also a restoration tool that connects directly to the server at Apple's to download an original version of the OS to be installed on your computer.
With macOS Internet Recovery mode, you can restore your Mac from Time Machine backup, reinstall OS, use Disk Utility to check disk errors. The requirement for using Internet Recovery mode is the available network. It only supports networks using WEP and WPA security.
To boot into Internet Recovery mode, you should follow these operations:
- Press and hold Command + Option/Alt + R keys when rebooting your Mac.
- When you see a spinning globe and the message 'Starting Internet Recovery' appears on the screen, release the keys.
- Wait for the progress bar to load. Then, you'll see the macOS Utility window on the screen.
Then, if you have a Time Machine backup, you can use the Restore From Time Machine Backup utility to restore your Mac. Nox android emulator mac. If you want to reinstall macOS, select the Reinstall macOS feature, and then follow the onscreen steps to reinstall a new copy of macOS.
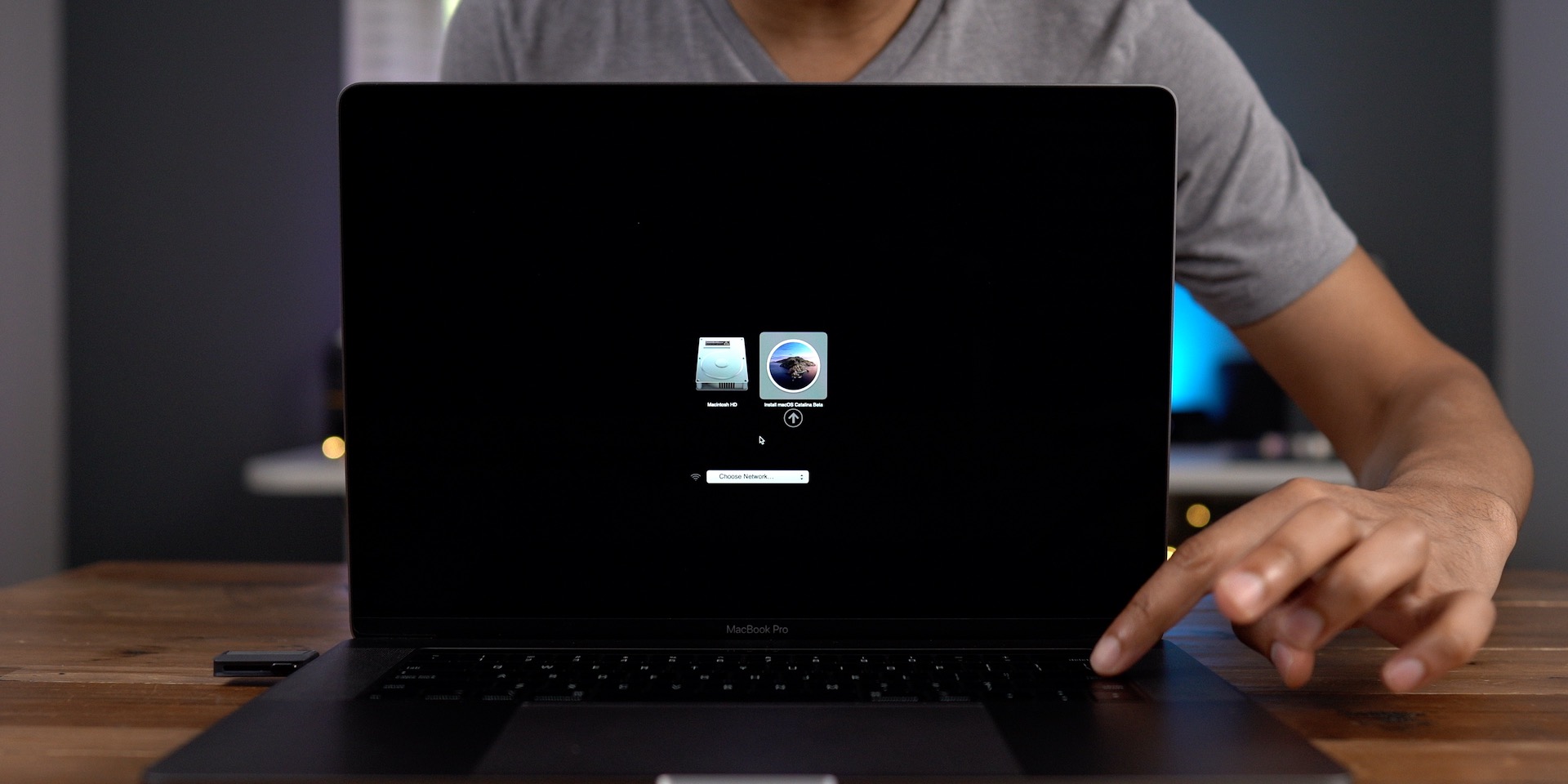
General way: Install macOS from the created bootable installer
If you don't have an original disk preinstalled with OS X installer and the Internet Recovery mode also not working due to network issues, the last way is to create a bootable installer and install macOS from it. As this method is a little bit complex, here will show you the detailed steps.
Preparations:
1. A USB drive formatted as Mac OS Extended with at least 16GB in size.
2. Get macOS installation files. Find a healthy Mac, download the current macOS of the healthy Mac, like Catalina in the App Store. Note that don't click on install at this time. If you want an update of the current system, go to System Preferences > Software Update. Then download the macOS installation files. The installation files are in the Application folder by default.
3. If your Mac with Apple T2 chip (Check in Apple menu > About This Mac), you should enter macOS Recovery mode > Startup Security Utility > check Allow booting from external media.
Next, create a bootable installer:
- Connect the USB drive to the healthy Mac.
- Open Finder > Applications > Utilities > Terminal.
- Type the following commands in Terminal and press Enter. Here the Applications means that the installation files are in the Application folder of the Mac. MyVolume means where the installation files will be saved (the name of your USB drive). Here take macOS Catalina as an example:
Note: The command line is suitable for other macOS versions, only replace /Install macOS Mojave.app/ to the desired version, like /Install OS X El Capitan.app/.
- Type your administrator password if required and press Enter.
• How to recover/reset your forgotten Mac password
- Type Y when warning you that it will erase the USB drive and press Enter.
- Then, the installation files on the Mac will be copied to the USB drive.
When the copy work is done, it will show 'Copy complete and Done'. Now, you've created the macOS bootable installer on your USB drive successfully. You can eject the USB drive.
The last, install macOS from the bootable installer:
For an Apple Silicon M1 Mac VS. Intel-based Mac, the operations are different.
Note: Your Mac should connected to the internet and compatible with the version of macOS you'll install.
For an Apple Silicon M1 Mac:
- Attach the USB drive with the bootable installer to your unbootable Mac.
- Hold the power button when booting your Mac until the startup options window appears.
- Select the volume that contains the bootable installer.
- Follow the instructions to finish the installation.
For an Intel-based Mac:
- Connect the USB drive with the bootable installer to your unbootable Mac.
- Hold the Option/Alt key at once after rebooting your Mac.
- Release the Option/Alt key when you see the bootable volumes.
- Choose the volume having the bootable installer.
- Follow the instructions to finish installation.
After reinstalling macOS or OS X, you can restore the data from your backup (If had).
With a set of recovery tools, macOS Recovery plays an important role in restoring your Mac. However, the macOS Recovery mode not working issue is not rare, which brings a lot of troubles for you. Hopefully, you can try the solutions in this article to fix the macOS Recovery mode not working problem. Moreover, get some alternatives to reinstall macOS and restore your Mac when Mac Recovery mode not working.
• How to recover data from an Apple Silicon M1 Mac
Jul 05, 2021 • Filed to: Solve Mac Problems • Proven solutions
There are many issues that people may encounter while installing the macOS update. One of the common problems is that the recovery server could not be contacted. When trying to install macOS High Sierra, Mojave, or Catalina, there is an error message popping up: The recovery server could not be contacted.
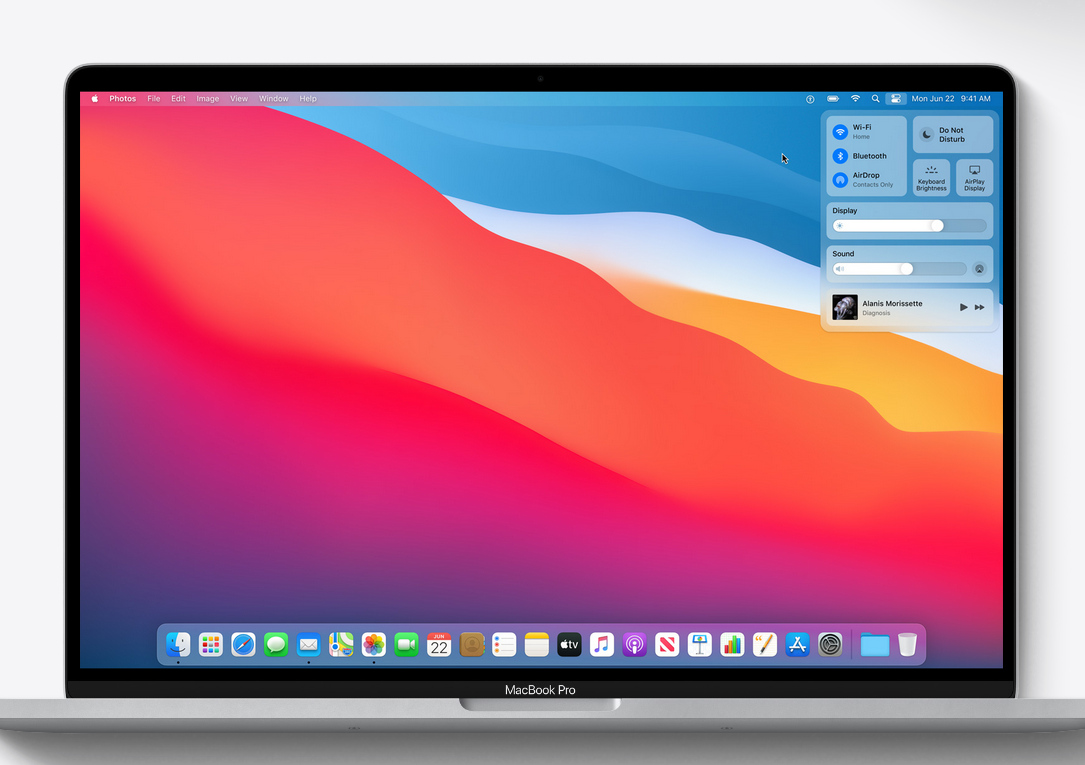
If your macOS update is also stopped by this error, you will find this post helpful. From this post, you will learn why the recovery server could not be contacted and how to fix it.
What Does It Mean When the Recovery Server Could Not Be Contacted?
When installing a macOS update with a macOS installer, your Mac needs to reach the Apple server. When it says 'the recovery server could not be contacted, it means that your Mac failed to build a connection with the Apple server.
There are multiple culprits behind this issue.
- Your Mac is disconnected from the network. A stable network connection is required for your Mac to successfully contact the Apple server.
- The date and time on your Mac are not properly synced with the Apple recovery server.
- The Apple server is overloaded with too many users trying to installing the new update at the same time. Whenever there is a macOS update recently released, the Apple server usually experiences a busy time.
Solution 1: Check Network Connection on Mac
Firstly, you need to check if your Mac is connected to a proper internet connection. If your Mac is on a wired internet connection, you can re-plug the Ethernet cable to check.
If your Mac is using a Wi-Fi, you can access the Wi-Fi option from the top right corner of your screen to check it is connected to a stable Wi-Fi network.
The faster the internet, the quicker you can access the Apple recovery server.
Solution 2: Sync your Mac' Date and Time to Apple Recovery Server
If your Mac's date and times are not synced to the Apple recovery server. You can update these settings by utilizing these steps;
Step 1: First of all, close the error. This will open the macOS Utilities window.
Step 2: Next, you are required to choose the option 'Utilities' on the top menu bar.
Step 3: You will see the option 'Terminal', double click on it.
Step 4: Then type the following command line: 'ntpdate -u time.apple.com' and press enter.
Step 5: The above step might take some time. Once the process is completed, you can try reinstalling the macOS update again. Hopefully, your problem will be solved.
Also if the 'ntpdate -u time.apple.com' command-line failed to fix the recovery server could not be contacted on your Mac, you can try the following command.
- Open Terminal.
- Enter date. And hit Enter key. This will show the date of your Mac.
- If the date and time are wrong, you should enter the current time with the following command line: date mmddhhssyy. For example, if it is July 20, 09:00 am, 2020, you should enter: date 0720090020 (July 20, 09:00 am, 2020,).
- After that, quit Terminal and click Reinstall macOS to run the Catalina/Mojave installer again.
Solution 3: Install the Full Version of Mojave/Catalina Installer
Macos Catalina Recovery Usb
Some users found that when they try to install a macOS update with the update installer from App Store, it just showed the error message 'the recovery server could not be contacted. However, after downloading a full version of the macOS installer, the installer can run without any error. Here is how you can get a full version of the macOS Catalina update.
Step 1Run Terminal.
Step 2For example, to download the full version of the macOS Catalina 10.15.3 Installer Application, enter the command line as below.
- softwareupdate --fetch-full-installer --full-installer-version 10.15.3
Step 3The installer will be downloaded in the Application folder.
Step 4Run the installer to install the macOS without the recovery server error.
Solution 4: Erase Your Disk and Reinstall macOS
In case you have utilized all the above methods and have not received any good results. Only then, you can erase your hard disk and reinstall macOS. You can enter the recovery mode to erase the hard disk. After that, reinstalling macOS can solve your problem. Follow the steps properly erase your hard disk and reinstall macOS;
Macos Catalina Recovery Mode Reset Password
Step 1Firstly, you need to restart your Mac.
Step 2When the Mac is starting, you need to press and hold CDM + R keys to enter the recovery mode.
Step 3In the Recovery mode, click Disk Utility and erase the Macintosh HD volume. This will delete all your data on your Mac so make sure you have backed up your important data.
Step 4After erasing your disk, you can reinstall macOS. This time, you won't see the recovery server could not be contacted error.
If you have important data missing after the macOS update, you can get it back by using Recoverit Data Recovery software. The program is designed to recover photos, documents, videos, emails, etc. from the Mac computer after the data are deleted mistakenly or lost because of macOS reinstallation, factory reset, or virus.
Lost data can be recovered in 3 simple steps by Recoverit: select the drive of lost data, scan the drive, recover the files.
Download the free trial version of Recoverit Data Recovery to scan and find your needed files.
Conclusion
Many users complained about the recovery server could not be contacted error. Every error is solvable, only if you apply proper solutions. And to tackle the incidents that may happen in the macOS update, you need to back up your data before implementing any of the steps. In case your data is lost, you can recover it using Recoverit Data Recovery.
What's Wrong with Mac
- Recover Your Mac
- Fix Your Mac
- Delete Your Mac
- Learn Mac Hacks