The following video will describe how to create, manage and update license files for ArcGIS for Portal 10.7.1. If instead you are looking to upgrade to Porta. 2- ArcGIS 10.1 Crack (contains Keygen to generate license file) To install ArcGIS Desktop 10.1 you have to follow the given steps: 1- ArcGIS Desktop 10.1 setup installation (from ArcGISDesktop101full folder) 2- ArcGIS 10.1 License Manager Setup installation (from ArcGIS 10.1 Crack folder) 3- License file generation (using keygen available in.
Summary
The ArcGIS 10.1 service pack provides you maintenance fixes, performance improvements, software enhancements, and translation updates; all of which will improve the quality of your ArcGIS system.
DescriptionInstallation Notes
If you use a non-English version of ArcGIS 10.1 for Desktop or Engine:
- This notice is to advise you of a specific situation where some users of the non-English version of ArcGIS 10.1 for Desktop or Engine will need to install the ArcGIS 10.1 SP1 (Desktop, Engine) Language Pack Resource Files Patch to use in conjunction with ArcGIS 10.1 SP1 for Desktop or Engine.
In ArcGIS 10.1 SP1, text in a few of the dialog boxes has been modified. If you use one of the nine non-English versions of ArcGIS 10.1 for Desktop or Engine and you apply ArcGIS 10.1 SP1 for English, there will be some dialogs that have controls without any text on them. This affects the functionality of the dialog. For reference, the Nimbus number for this issue is NIM085749.
This Language Pack patch (available for each language) will allow the affected dialogs functionality to be used, but the text will be in English. We expect this patch to be available for download the week of November 12, 2012.
This issue will be resolved with translated text once we release ArcGIS 10.1 SP1 for the nine non-English locales. It will have the new or changed text translated into the appropriate language. We are currently targeting late January 2013 to release the localized version of ArcGIS 10.1 SP1.
This issue does not affect ArcGIS 10.1 SP1 for Server.
- Service pack 1 is cumulative and contains the fixes from all previous 10.1 patches. If you have a previous patch installed, you may apply service pack 1 over it to update the required files.
Arcgis 10 Crack License File Download
- The ArcGIS for Desktop installation requires the user to be a system administrator or have elevated privileges in a deployment environment.
- It is important to keep ArcGIS 10.1 products installed on a single machine the same release version to avoid any software conflicts.
- If you have installed client setups from a shared Network Administrative ArcGIS Desktop setup, Service Pack 1 must be applied to all client installations.
- Windows 2003 Server users, see Technical Article 33818 if you encounter Error 1718. File was rejected by digital signature policy.
- Service pack 1 is supported with the ArcGIS Desktop 10.1 Evaluation Edition.
- ArcGIS 10.1 SP1 for Desktop must be installed prior to installing ArcGIS 10.1 SP1 for Desktop Background Geoprocessing (64-bit).
- ArcGIS 10.1 SP1 Engine must be installed prior to installing ArcGIS 10.1 SP1 for Engine Background Geoprocessing (64-bit).
- ArcGIS 10.1 SP1 for Server is available from the Customer Care Portal. This includes the 10.1 SP1 Web Adaptor setups.
Typically, Esri provides Service Packs for ArcGIS Server in the form of .msp or tar files. We are delivering ArcGIS 10.1 Service Pack 1 for Server via a Setup.exe file (not .msp files) for Windows or Setup file for Linux, because this allows Esri to provide an improved installation experience. To get started with Service Pack 1, you can:
- Install ArcGIS 10.1 Service Pack 1 for Server on a machine that does not already have ArcGIS Server 10.1. An install of ArcGIS 10.1 for Server is not a prerequisite for installation of this Service Pack.
- Install Service Pack 1 on a machine where ArcGIS Server 10.1 is already running. Your entire ArcGIS Server site including all services and configurations are maintained during the upgrade to Service Pack 1. You will not be asked to re-create your ArcGIS Server site. It is not required to back up files before running Service Pack 1.
ORRefer to the install guides for ArcGIS for Server (Windows) and ArcGIS for Server (Linux) for more information on installing Service Pack 1. For more information about what is included with ArcGIS 10.1 SP1 for Server, refer to the Issues Addressed with this Service Pack and the What’s New topics for Windows and Linux in the Server Help.
- A new version of ArcGIS Server Cloud Builder on Amazon Web Services has been released at 10.1 SP1, as well as new ArcGIS Server AMIs (Amazon Machine Images) that include the service pack. These are available to existing ArcGIS for Server on Amazon Web Services customers. If you would like to install 10.1 SP1 on your existing site, see the ArcGIS Help book Applying ArcGIS Service Packs on Amazon Web Services for instructions.
You must upgrade geodatabases in the following database management systems. Geodatabase upgrades are run from an ArcGIS client. Therefore, you must apply the service pack to your ArcGIS client then upgrade your geodatabase. See the topic specific to your DBMS and its related links for instructions to upgrade a geodatabase:
- Preparing to upgrade a geodatabase in PostgreSQL(If you use the PostGIS geometry type in PostgreSQL, also see Esri technical article 40553 for information on supported versions.)

If you installed the ST_Geometry type in your Oracle or PostgreSQL database, upgrade the type after you install an ArcGIS 10.1 SP 1 client. See the topic specific to your DBMS for instructions:
System Administrators:- A technical paper is available that discusses the enterprise deployment of ArcGIS 10.1 setups using Microsoft Systems Management Server (SMS), System Center Configuration Manager (SCCM), and Group Policy, including additional system requirements, suggestions, known issues, and Microsoft Software Installation (MSI) command line parameters. Deployment in a lockdown environment is also covered. ArcGIS 10.1 Enterprise Deployment.
ArcGIS 10.1 SP1 setups
NOTE: Click ArcGIS 10.1 SP1 file sizes and checksum values to view all the download file sizes and checksum values in PDF format.
| Product | Setup |
| ArcGIS 10.1 SP1 for Desktop | ArcGIS 10.1 SP1 for Desktop |
| ArcGIS Desktop Case Tools Extension | |
| ArcGIS 10.1 SP1 for Desktop Background Geoprocessing (64-bit) | |
| ArcGIS 10.1 SP1 Data Reviewer for Desktop | |
| ArcGIS 10.1 SP1 Workflow Manager for Desktop | |
| ArcGIS 10.1 SP1 Engine | ArcGIS 10.1 SP1 Engine (Windows) |
| ArcGIS 10.1 SP1 Engine (Linux) | |
| ArcGIS 10.1 SP1 Engine Background Geoprocessing (64-bit) (Windows) | |
| ArcGIS License Manager 10.1 SP1 | ArcGIS License Manager (Windows) |
| ArcGIS License Manager (Linux) | |
| ArcGIS License Manager (Solaris) | |
| ArcObjects SDK 10.1 SP1 | ArcObjects SDK for the Microsoft .NET Framework |
| ArcObjects SDK for Cross Platform C++ | |
| ArcObjects SDK for Java (Windows) | |
| ArcObjects SDK for Java (Linux) | |
| ArcReader 10.1 SP1 | ArcReader (Windows) |
| ArcReader (Linux) | |
| ArcGIS 10.1 SP1 for Server | The following setups are available from the Customer Care Portal: |
| ArcGIS 10.1 SP1 for Server (Windows) | |
| ArcGIS 10.1 SP1 for Server (Linux) | |
| ArcGIS 10.1 SP1 Web Adaptor (IIS) | |
| ArcGIS 10.1 SP1 Web Adaptor (Java Platform) | |
| ArcGIS 10.1 SP1 Web Adaptor (Linux) | |
| ArcGIS 10.1 SP1 Server Cloud Builder on Amazon Web Services | |
| ArcGIS 10.1 SP1 Data Reviewer for Server | |
| ArcGIS 10.1 SP1 Workflow Manager for Server |
Installing this Service Pack on Windows
The instructions below are not applicable to ArcGIS 10.1 SP1 for Server. Refer to the install guides for ArcGIS for Server (Windows) for more information on installing Service Pack 1.
- (License Manager Only) From the Start/Stop License Service panel of the License Server Administrator, select 'Stop' and close the License Server Administrator.
- Choose the appropriate setup for your environment and place it into a location other than the installation location.
- Double-click the setup file (.msp, .exe) to start the install process.
- When Setup starts, follow the instructions on your screen.
- Repeat steps 2 - 5 for each product installed on your machine.
- (License Manager Only) From the Start/Stop License Service panel of the License Server Administrator, select 'Start' and close the License Server Administrator.
Installing this Service Pack on Linux/Solaris
The instructions below are not applicable to ArcGIS 10.1 SP1 for Server. Refer to the install guides for ArcGIS for Server (Linux) for more information on installing Service Pack 1.
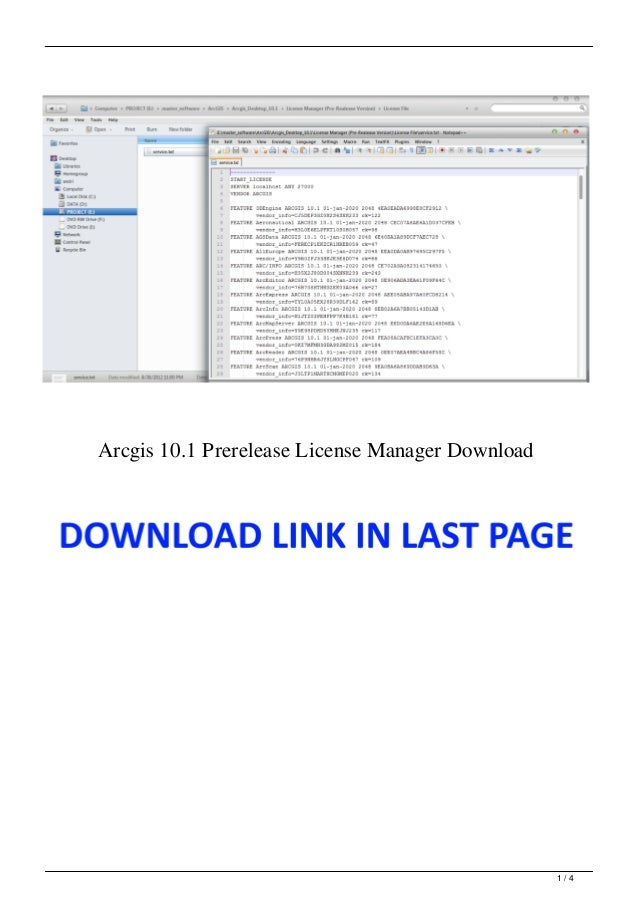
- (License Manager Only) Stop the ArcGIS License Manager using the License Server Administrator: Go to Start/Stop License Service, Click Stop, and exit the License Server Administrator.
- Make sure you have write access to your ArcGIS installation, that you are the owner of the ArcGIS Installation, and that no one is accessing it.
- Choose the appropriate setup for your environment and place it into a location other than the installation location.
- Extract the product tar file by typing:
- Start the installation by typing:
This will start the dialog for the menu-driven installation procedure. Default selections are noted in parentheses ( ). To quit the installation procedure, type 'q' at any time.
- (License Manager Only) Start the ArcGIS License Server Administrator:
Go to Start/Stop License Service, click Start, and exit the License Server Administrator.
How to identify which Service Pack is installed
To determine which ArcGIS products are installed, Choose the appropriate version of the PatchFinder utility for your environment and run it from your local machine.
Obtaining a DVD copy of the Service Pack
A DVD of this Service Pack is available for users who experience difficulties downloading the Service Pack from the web site. Simply fill out the Request a Service Pack DVD order form. Sites outside of the United States, please contact your local Esri software distributor.
Service Pack Updates
Check the Patches and Services Packs page periodically for the availability of additional Service Packs. New information about this Service Pack will be posted here.
Getting Help
If you are in the United States, please contact Esri Technical Support at 1-888-377-4575, if you have any difficulty installing this Service Pack. Sites outside of the United States, please contact your local Esri software distributor.

ArcGIS 10.6 License Manager uses FlexNet Publisher license management software. Details on the version of FLEXnet Publisher used in each version of ArcGIS License Manager can be found in KB Article 13214. This version of the license manager will support all product releases listed within the Supported Software Products topic. Visit the Existing users page for information on migrating from version 9.x to 10.6.
For customers using ArcGIS License Manager to authorize ArcGIS Pro and Premium App named user licenses via a Portal for ArcGIS installation, please refer to the Configure License Manager for use with Portal for ArcGIS topic for details on authorization and configuration. To install the License Manager software, follow the instructions below.
Note:
You do not need to uninstall existing ArcGIS software products to install the license manager, but you do need to uninstall 10.0 or older versions of the license manager to install the latest version. Before installing ArcGIS 10.6 License Manager, please review the System Requirements.
ArcGIS License Manager communicates through TCP/IP, which must be installed and functioning properly on your Windows license server. In addition, TCP/IP requires that either a network card, along with its drivers, or the MS Loopback Adapter be installed on your Windows machine. An Internet connection is also strongly recommended for the license authorization process. If you do not have an Internet connection on the license manager machine, you can select the email or website authorization option on the Authorization Method panel of the Software Authorization Wizard.
Upon purchasing your ArcGIS products, you will receive an email from Esri Customer Service listing the purchased products and associated authorization numbers and license counts. Alternatively, you can visit the My Esri site to obtain authorization information. Follow the steps below to install, authorize, and start the license manager:
- Run the License Manager setup from your My Esri software download or from the ArcGIS installation media.
- Follow the instructions to install the license manager to the desired location. At the end of the installation, ArcGIS License Server Administrator appears.
- Complete the authorization process and start the license service. If you choose to do this step at a later time, on Windows, you can access License Server Administrator from Start > Programs > ArcGIS > License Manager > License Server Administrator. On Linux, you can run License Server Administrator from the installation location using the following command: <installation_path>/arcgis/license10.6/LSAdmin.
- Click Authorization in the table of contents, select a version from the Version drop-down list, and click the Authorize Now button to launch the Software Authorization Wizard.
- Follow the instructions on the dialog boxes to complete the authorization process. A provisioning file (*.prvs) generated on the My Esri portal can be used to speed up the authorization process for concurrent use. This file fills in all the necessary user and product authorization information in the wizard. More information on provisioning files can be found in the section Provisioning Files.
- Click Finish to close the wizard and return to License Server Administrator.
Authorizing licenses silently
Run the following command to use the License Manager and a provisioning file generated from My Esri to silently authorize ArcGIS 10.1-10.6 ArcGIS Desktop, ArcGIS Engine, and ArcGIS Pro 1.2-2.1 concurrent use licenses:
softwareauthorizationLS.exe -S -VER 10.6 -LIF <path to the *.prvs file>
A -verbose switch can be added to the above command to display the status of the authorization process on the command line.
On Linux, use the following syntax:

$ ./SoftwareAuthorizationLS -S -VER 10.6 -LIF <path to the *.prvs file>
Note:
When accessing the Software Authorization Wizard through terminal services in a Linux environment, a valid display must be set. KB article 12175 provides more information on how to setup an Xvfb display to use ArcGIS software through terminal services in a Linux environment .
Authorizing licenses offline
If the machine hosting your license manager does not have access to the Internet, you can complete the authorization process in an offline mode. After launching the Software Authorization Wizard as described in step 4 above, follow these instructions:
- On the second dialog box of the authorization wizard, select the option Authorize at Esri's website or by email to receive your authorization file.
- Follow the instructions on the rest of the dialog boxes and save the authorization request file when prompted at the end. By default, this will be saved as authorize.txt.
- Follow the instructions on the last dialog box to send or upload the file from a machine that has email and/or Internet access.
- Esri Customer Service will process the request and return the response file (*.resps) that contains your licenses.
- Save this file to your license manager host machine and relaunch the Software Authorization Wizard from the License Server Administrator.
- On the first panel, select the third option I have received an authorization file from Esri and am now ready to finish the authorization process and browse to the response file to complete your authorization.
Upgrading licenses from 10.1 through 10.5.1 to 10.6
Concurrent use ArcGIS 10.6 Desktop and Engine use the same 10.1-10.5.1 licenses. If you have previously authorized 10.1-10.5.1 licenses on your License Manager and did not deauthorize your licenses before installing ArcGIS 10.6 License Manager, you do not need to reauthorize your ArcGIS License Manager. Follow the instructions below for upgrading your software from 10.1-10.5.1 to 10.6.
Note:
If you perform an in-place upgrade of the ArcGIS License Manager software, there is also no requirement to re-authorize your ArcGIS Pro or Esri CityEngine concurrent use licenses. The licenses will continue to work.
Upgrading from 10.3 through 10.5.1 to 10.6 License Manager with named user licenses
Named user licenses for use with a Portal for ArcGIS instance remain the same with ArcGIS 10.6 License manager. If you perform an in-place upgrade of the ArcGIS License Manager software, there is no need to re-authorize your valid named user licenses or export the Portal JSON file to Portal for ArcGIS. The in-place upgrade instructions for ArcGIS License Manager software can found in the below section titled Upgrading License Manager software from 10.1 through 10.5.1 to 10.6.
Arcgis 10 Torrent
Upgrading License Manager software from 10.1 through 10.5.1 to 10.6
ArcGIS 10.1-10.5.1 Desktop and Engine licenses will operate with ArcGIS 10.6, and no license upgrade is required. However, any client software operating at version 10.6 must use a 10.6 License Manager. To upgrade ArcGIS 10.1 through 10.5.1 License Manager software to ArcGIS 10.6 License Manager, follow these instructions:
- Open the License Server from Start > Programs > ArcGIS > License Manager > License Server Administrator. On Linux, you can run License Server Administrator (in the case of 10.5) from the installation location using the following command: <installation_path>/arcgis/license10.5/LSAdmin.
- Stop the License Service under Start/Stop License service and exit the License Server Administrator.
- Install the ArcGIS 10.6 License Manager. The installer will automatically uninstall your ArcGIS 10.1 through 10.5.1 License Manager and install ArcGIS 10.6 License Manager.
- Open the License Server from Start > Programs > ArcGIS > License Manager > License Server Administrator. On Linux, you can run License Server Administrator from the installation location using the following command: <installation_path>/arcgis/license10.6/LSAdmin.
- Start the License Service under Start/Stop License service and exit the License Server Administrator. ArcGIS 10.6 License Manager is now ready for use.
Upgrading older software and licenses from 10.0 to 10.1 or newer (including 10.6)
ArcGIS 10.0 licenses will not operate ArcGIS 10.1-10.6 software. You must deauthorize your 10.0 licenses before uninstalling the ArcGIS 10.0 License Manager.
- Open the License Server Administrator from Start > Programs > ArcGIS > License Manager > License Server Administrator.
- Select the Authorization option in the left hand panel, then press the Deauthorize... button. The Software Authorization Wizard will open.
- Step through the Software Authorization Wizard to complete the deauthorization process. You can opt to deauthorize online or offline via email or My Esri file upload.
- Close the License Server Administrator.
- Uninstall the ArcGIS 10.0 License Manager.
- Install the ArcGIS 10.1 or newer License Manager.
- Go to the Authorization folder, click Authorize Now, and follow the instructions to complete the authorization process.
Contacting Esri Customer Service
Arcgis Download Crack
If for any reason you are unable to locate your authorization information, you can contact Esri Customer Service and request that it be resent.
Arcgis 10.5 Crack Download
In the United States, you can contact Esri Customer Service by calling 888-377-4575, or visit the My Esri site.
Arcgis 10 Crack License File 2020
Outside the United States, contact your local Esri distributor.