SSC Service Utility for Epson Stylus Printers. Russian version. SSC Service Utility allow you to do many amazing things with Your Epson printer: 1) Work directly with CSIC in Epson Stylus printers cartridges. 2) Reset or rewrite any chip using special addon device. 3) Freeze internal ink counters. WIC Reset Utility is developed for Epson printers. Can make printer adjustments, waste ink pad resetter, waste ink counter reset. Supports all Epson printers such as L120, L220, L350, L465, L560, L1300, L1800, XP-960, EP-704 etc. Just download this WIC Resetter free. Buy Reset Code and use Reset Key to reset Your Epson printer.
THIS WAS THE GOLDEN TICKET when my Epson Stylus printer had
both red lights flashing.
My printer is the Epson Styles C88. Both the ink and paper red lights were flashing, and nothing I did could resolve it.
Nothing that is, till this.
I spent hours attempting to resolve it using other “setup utility”
programs, but no combination of button pushing at strategic times took away the error.

Finally, I came across this thread, followed the instructions,
and instantly the problem was fixed.
Many, many thanks. I’m so appreciative of your brains and offering this solution here.
|
|
Printing with Windows
Accessing the printer utilities
Using Printer and Option Information
Speed & Progress
EPSON printer utilities allow you to check the current printer status and do some printer maintenance from your screen.
EPSON Status Monitor 3
You use the EPSON Status Monitor 3 utility to check the printer status and the level of ink remaining in each cartridge.
Nozzle Check
To find out if nozzles are delivering ink properly, you can print a nozzle check pattern. If the nozzles are not delivering ink properly, missing dots will be evident in the print pattern. Printer nozzles for seven colors can be checked at a time.
| Caution: |
| Before you start printing images, make sure that nozzle check pattern printing is complete. Otherwise, print quality may decline. |
Head Cleaning

When printing quality declines, or when clogged nozzles are evident after the nozzle check, the print heads need to be cleaned. Use this utility to perform the head clean, then perform the Nozzle Check again, as repeat head cleaning may be necessary.
Print Head Alignment
Print head alignment is necessary when a misalignment of vertical lines appears in the head alignment test pattern, or when banding is evident in your printouts. You can perform a more complete head alignment using the printer's control panel. See Performing the print head alignment.
Printer and Option Information

This utility allows the printer driver to confirm printer configuration information. It also provides specific information regarding certain characteristics of the printer, such as Cartridge Option, the Printer ID. See Using Printer and Option Information.
| Note: |
| Make sure that the printer is finished printing before performing the Nozzle Check, Head Cleaning, or Print Head Alignment utilities. Otherwise your printout may be marred. |
Accessing the printer utilities
By accessing the printer software, the printer driver and utility menus appear in the printer software window. To use the printer utilities, click the Utility tab in the printer software window, then, click the button of the utility you want to use.
| Note: |
|
|
Using Printer and Option Information
Depending on the configuration of your system, the information displayed in the Printer and Option Information dialog box may be updated automatically, or may need to be updated manually.
If a message appears in the Current Settings window prompting you to enter settings, or if you change the printer's configuration, follow the steps below to make the necessary settings manually.

| In the Cartridge Option box, select a combination for the installed black ink cartridges you have installed in your printer. |
| Load paper in the printer, then click the Settings Sheet button in the Printer and Option Information dialog box. Information on your printer and options is printed out similar to that below. |
Printer ID #1: 50-50-50-50-50-50
Printer ID #2: 50-50-50-50-50-50
| Make sure the information in the utility matches the printed information. If not, adjust the information on the screen to match the printed information. |
| Click OK to save your settings and exit the menu. |
Speed & Progress
You can make settings related to print speed and progress in this dialog box. To enable the Speed & Progress button, open the printer software window.
| Note: |
| To enable the Speed & Progress button, click Start, Settings, Printer, right-click your printer icon, Properties, then Utility tab. |
The available settings are as follows.
High Speed Copies
To print multiple copies of your document faster, select HighSpeed Copies.
Show Progress Meter
To monitor the progress of your print job, select Show ProgressMeter.
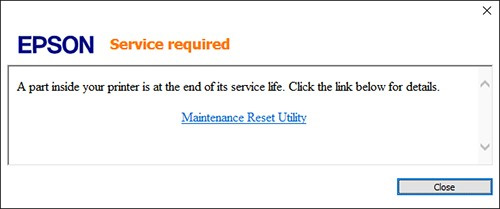
EPSON Printer Port (For Windows Me, 98, and 95 only)
To speed up the data transfer rate to EPSON printers, select EPSON Printer Port.
If your computer supports ECP mode, enable DMA transfer to speed up printing.
For more details, see Using Speed & Progress.
Always Spool Raw Datatype (For Windows 2000 and NT only)
Select this check box to have Windows 2000 and NT-based clients spool documents using the RAW format instead of the EMF (metafile) format. (Windows 2000 and NT-based applications use the EMF format by default.)
Try using this option if documents spooled in EMF format do not print correctly.
Spooling RAW datatype requires fewer resources than EMF, so some problems ('Insufficient Memory/Disk Space to Print', 'Slow print speed', etc.) can be solved by selecting the Alwaysspool RAW datatype check box.
When spooling RAW datatype, print progress as displayed by the Progress Meter may differ from actual printing progress.
Monitoring Preferences
Click this button to open the Monitoring Preferences dialog box where you can make settings for EPSON Status Monitor 3. See Making monitoring preference settings.
Epson Maintenance Reset Utility Download
Previous | Next |
| Version 1.00E, Copyright © 2001, SEIKO EPSON CORPORATION |