Here’s how: Step 1: Click Start, then Settings. Step 2: Click Personalization, then Colors. Step 3: Turn on the setting for “Show color on Start, taskbar, action center, and title bar.”. Step 4: By default, Windows will “automatically pick an accent color from your background.”. Changing the border colours. Once you are in the Personalisation screen, select Color at the bottom of the window. You can then select the colour from the palette. You can also use the mixer to select a custom colour. Click Save Changes when you’re done. Android emulator for osx. If you want to change the Start Menu colour theme, you can do this by hovering your mouse. 1.) Change to the basic design to change the Windows window colors! Does not work in the Windows 7 basic design, but in all other basic designs, such as in 'Windows Classic' or 'Windows Contrast', as well as Aero, click with the right mouse button on the desktop, the desktop menu appears, just click on 'Customize'. See Image-1 Point 1 to 3 ). Windows 7 Taskbar Color Changer lets you change the color of your Windows 7 taskbar without changing the window color. For example, if you have a light wallpaper, you can make your taskbar dark. Please?Themes and StylesMy graphics card doesn't support aero, and the taskbar color is the windows 7 basic color, and I have windows 7 premium, so can I change it?CustomizationI just recently got Windows 7, and I was fooling around with the customization, themes, etc.When I first opened the customization menu, I was able to change my desktop.
- Change Taskbar Color Windows 7 Classic Theme Online
- Windows 10 Taskbar Text Color
- Change Taskbar Color Windows 7 Classic Theme Free
Windows 10 have numerous features that we can use to change the appearance of our system. Sometimes we need our computer to look how we want, and Windows 10 allows us to do that. We change wallpapers, themes, and icons so that our system looks attractive. There are different ways to change every aspect of Windows 10. In many cases, users choose to change the taskbar color in windows 10.
To make the taskbar attractive, we can change its color how we want. You can change taskbar color in windows 10 through settings and via registry as well. We use settings to change the taskbar’s color when we don’t want to change the color individually of the Start, taskbar, and action center. If you’re going to change the taskbar’s Color, Start and action center together can do it via settings.
Contents
- 1 How To Change Taskbar Color in Windows 10
How To Change Taskbar Color in Windows 10
Change Taskbar color in Windows 10 via settings.
To change the taskbar color in Windows 10 by using settings, you need to follow the instructions strictly.
- Right-click on the Desktop and click on the Personalization option.
- Select the color option.
- In colors, scroll down to go to the Show accent color on the following surface section.
- Now, check the box of Start, taskbar, and action center.
- Select the accent color of your choice. If you don’t want to choose an accent color, you can click on a custom color and can make a color of your choosing.
Hence, you will see the new color on the taskbar in Windows 10.
Change Taskbar color in Windows 10 by using the registry.
By using the registry, you can change the color of the taskbar individually. To use the registry to change Taskbar color in Windows 10, you need to have full knowledge of it. If you use the registry with half experience, it can affect your PC abruptly. To change the taskbar color in Windows 10 by using the registry, you need to follow the instructions.
- Go to the Settings app.
- Click on the Personalization option.
- Select the colors option.
- Choose the accent color you want to apply to the taskbar.
- Check the box of Start, taskbar, and action center.
- Now Press Windows + R shortcut and the Run will be open.
- Type regedit and select the OK button to open the registry.
- Browse the key: HKEY_CURRENT_USERSOFTWAREMicrosoftWindowsCurrentVersionThemesPersonalize
- Double-click the ColorPrevalence option and check the value to 2.
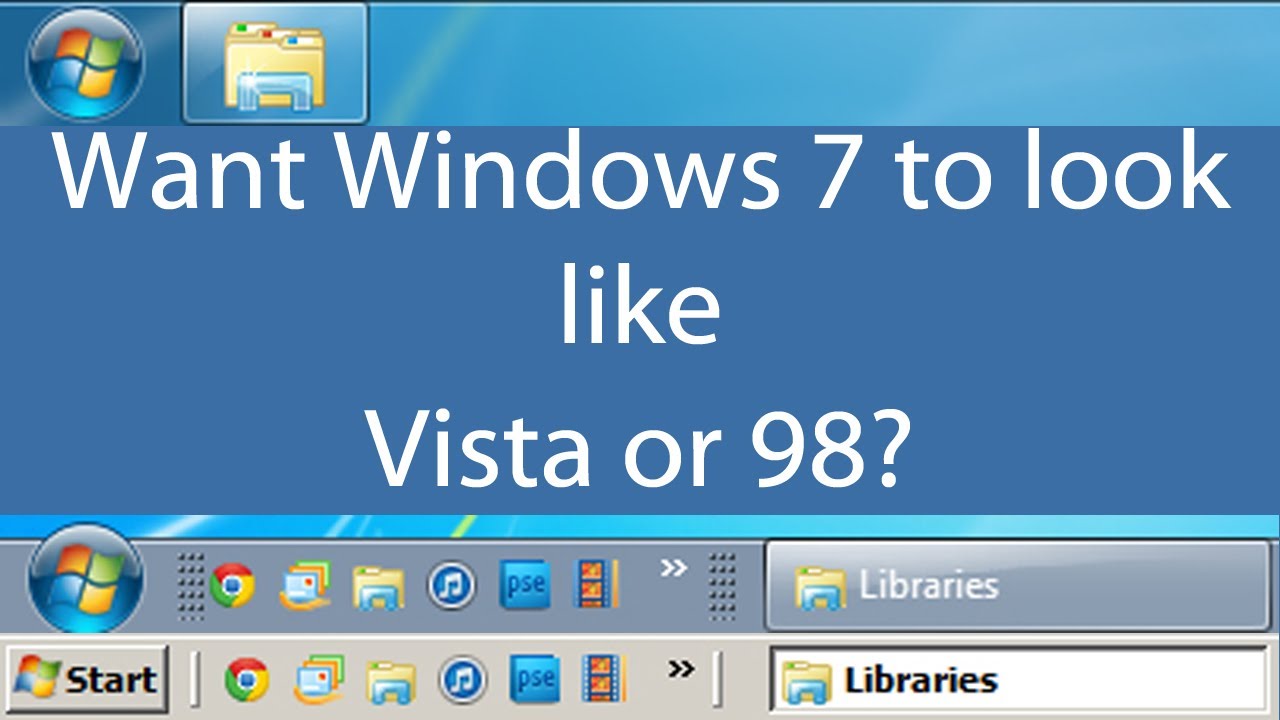
- Select OK and your task will be done.
Now when you open the Start, taskbar, and action center, it will retain its dark color.
Change Taskbar color in Windows 10 to match the desktop background.
To change the taskbar color in Windows 10 to match the desktop background, you need to follow the instructions.
- Right-click on the Desktop and click on the Personalization option.
- Select the color option.
- In color, check the box to automatically picks an accent color from my background.
- Next, check the box to show accent color on Start, taskbar, and Action Center.
Hence, now you will see your desktop background color, and the Color of Start, taskbar, and Action center is quite similar.
In many cases, we face the issue of the inability to change taskbar color in Windows 10. Because of this issue user doesn’t get to customize their Windows desktop. Everyone wants to give a unique look to its Desktop by changing the desktop background and changing the taskbar’s color. When we are unable to change the taskbar color, there are several reasons because it is happening to able to change taskbar color in Windows 10 and get rid of the issue you need to follow the ways given below.

Change the Color Settings
The unstable color settings can create an issue of unable to change taskbar color in Windows 10. To change the color settings, you need to follow the instructions.
- Open the Settings app.
- Go to the Personalization.
- Now, click on the colors option.
- In Change your Color, click on the Dark or Custom color.
- If you choose the Dark Color, go to the next step. If you select Custom, you will get two options: Choose your default Windows mode and choose your default app mode.
- In both options, choose Dark Color.
- Scroll down, and check the box Show accent color on Start, taskbar, and Action Center.
Now check if your taskbar color has changed. If not, then choose another way.
Change Theme
Change Taskbar Color Windows 7 Classic Theme Online
By changing the theme, your problem can be resolved. To change the theme, you need to follow the instructions.
- Open the Settings app.
- Go to the Personalization option.
- Click on Themes.
- Click on the Windows theme.
- Now go to the colors option and scroll down to check the box of Show accent color on Start, taskbar, and action center.
Restart your PC and see if the issue persists. If yes, then try another method.
Disable Automatic Selection of Accent Color
To resolve the issue, you can try to disable the automatic selection of Accent color. To disable the option, follow the instructions step-by-step.
- Open the Settings app.
- Go to the Personalization.
- Click on the Color section.
- Remove the check from the Automatic selection of accent color option.
Don’t forget to check on the box of Show accent color on Start, Taskbar, and Action Center.
Hence, your problem will be solved, and you will be able to change the taskbar color in Windows 10.
Windows 10 Taskbar Text Color
Also Read
Change Taskbar Color Windows 7 Classic Theme Free
I have seen things such as color and background images set in different areas of the registry. I had one background image that would not go way and the registry entry was not is the common talked about places. it is almost as it the UI for windows looks at different keys in the registry and uses the last one in the sequence. I don't know why this is so but searching your registry for 'taskbar' might find all the locations. I have been known to export the entire registry, make a change in the UI dialog box, and then export the entire registry again. Then use a compare tool to tell me the differences in the files. (DOS 'FC' comes to mind)