Rainmeter provides a unique and creative way of customizing Windows-basedsystems. And the program’s use, as a customization tool, has grown tremendously over the past few years. With Rainmeter skins, you can organize a number of programs, functions and apps on your desktop with much ease. That makes access to such info as CPU usage, date &time, weather forecast, network status and more, quite seamless.
Desktop Equalizer Skins

If you are a music guy, there are plenty of desktop visualizerskins that you can find super amazing too. The idea behind Rainmeter Equalizer skins is basically to allow users to enjoy the ultimate music experience through audio and stunning visuals. With visualizer skins, you don’t just listen to music, you feel it too.
This is a equilizer visual for facade.
- Desktop Equalizer Skins. If you are a music guy, there are plenty of desktop visualizer skins that you can find super amazing too. The idea behind Rainmeter Equalizer skins is basically to allow users to enjoy the ultimate music experience through audio and stunning visuals. With visualizer skins, you don’t just listen to music, you feel it too.
- Watch in FULL HD!my Instagram: Shop: 3ds max / Krakatoa / fumefx / after effectsr.
Best Rainmeter Equalizer
To get a better picture of what we are talking about, here is a list of top 10 Rainmeter visualizer skins you may need to try:
1. Fountain of Colors
The Fountain of Colors visualizer lets you sink deep intothe music through its wavy colored bars that gracefully move up and down as per the rhythm. If you are looking for a simple yet more realistic music listeningexperience, this skin could do you great justice.
2. Monstercat Visualizer
This skin can appeal to both the simple and sophisticatedmusic listeners. Its high rising bars look more like competing city skyscrapersand you’ll just love them when they sink low and move up as the song plays on. The customizations are also plenty, which gives you the liberty to enjoy music in your own 'terms'.
3d Equalizer Full Length
3. Fizzualizer
You’ll never get a visualizer skin that’s both unique and interestingas this. It features bubbles-which look more like stack of moving balloons-thatkeep the music vibe alive, regardless of the genre you are listening to. If youlove playing tracks that are full of energy, then you’ll love the fizzy effectof this Rainmeter skin.
4. Frost

The frost visualizer skin takes you out of the conventionaland gives you a music visual experience like no other. Its design is simplewhile its sync with the music is more than realistic. You can tweak the skin innumerous ways to spice up the music listening experience even more.
5. VisBubble Round Visualizer
VisBubble Round is one of the most authentic round visualizer skins for Rainmeter available in the market. It is designed to react to any sounds made by your computer. But it becomes fully alive when you turn on the music.
6. Circular Equilaizer
If you’ve been looking for a visualizer skin that is a little sophisticated in design yet simple in terms of working concept, then the Circular Equalizer could make the cut. With this skin, you can deeply feel both the rhythm and accent of the song you are playing.
7. Reflect Sound Visu
This soundbar visualizer comes with a reflect effect and itis as realistic as it could ever be. You are free to change the skin color, scaleand bar gaps to suit your specific needs. The Reflect Sound Visu is one ofthose visualizer skins that can blend in perfectly with just about any desktopbackground.
8. Circular Spectrum

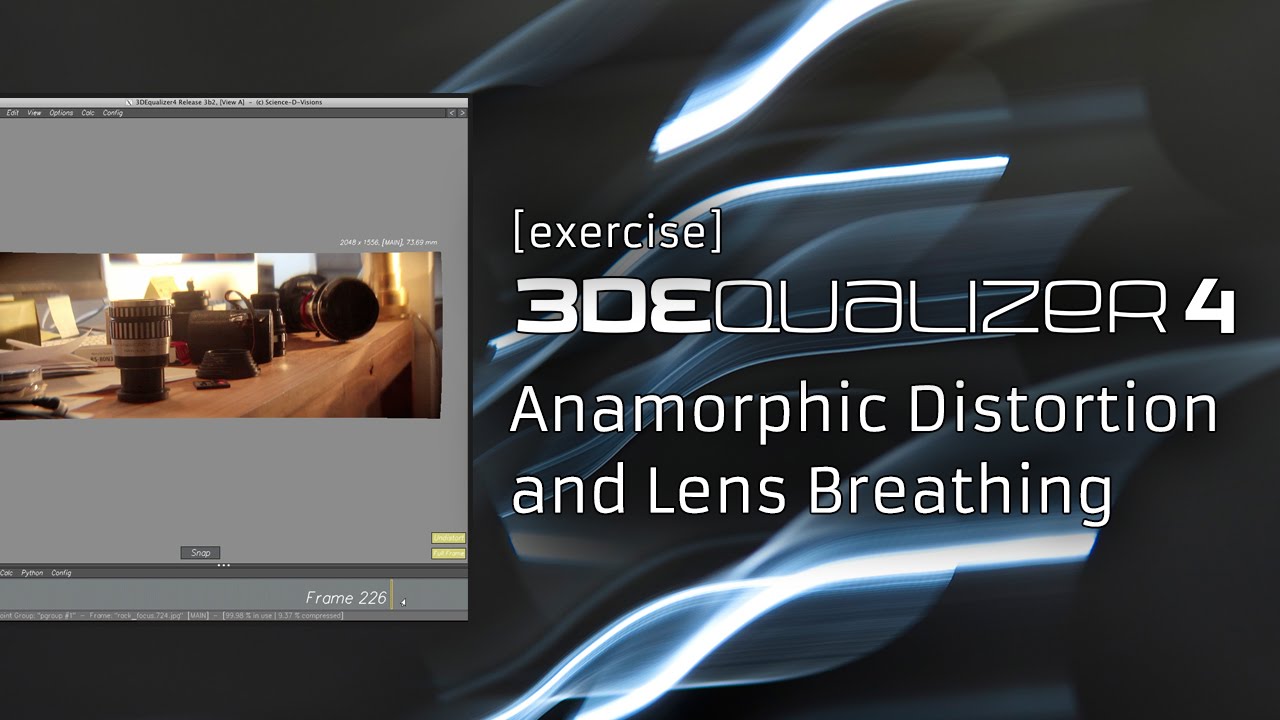
3d Equalizer Full Movie
The Circular Spectrum is one of the few circular visualizersthat are both visually appealing and sensitive to the beat. It is simple and highly customizable too, which makes it a perfect addition to any Windows-based system.
9. ColdEQ
Probably one of the weirdest histogram visualizer skins wehave on this list, the ColdEQ looks more like blocks and slices of ice thatbounce to beat in ways no other skin can. It comes with a range of customization options that ensure you enjoy the music vibe just as you want it. The ColdEQ visualizer hits the sharp high notes with precision and sometimes glides in smooth wavy lines, just as the rhythm dictates. What more can you ask for when listening to music on your desktop?
10. ProteusChroma
This is by far the only Rainmeter skin on this list that allows you to choose a visualizer from 9 different shapes and forms. With such a generous amount of customization, you are free to assign each or a set of visualizers to certain specific music genres. Better yet, you can interchange between the different visualizer options and enjoy a unique experience every time you play your favorite tracks.
Conclusion
Listening to your favorite audio music on your desktop isgreat but the experience can be a bit boring because there are no visuals. However, with Rainmeter visualizer skins, such as the ones listed above, you can easily remove the blandness in the audio you are listening to and make the music experience better. The good thing is that the visualizers can work perfectly with any music genre, media player and Windows-based operating system.
So don’t get bored anymore. Just download any of your favorite visualizer skins above and personalize your desktop music listening experience in ways you’ve never done before. Mac os x 10.11 el capitan dmg.
This is a process flow guide for when you are working with 3DEqualizer and you need to add 3D geometry, make use of it while you get familiar with the application. This will be constantly updated as I refine the process. Questions and suggestions are welcome in the comments.
We will start as if you have tracked a shot either manually or automatically.
Creating a 3D Mesh
- Change the main panel to ‘3D Orientation Controls’ (F6).
- Use Left, Middle and Right buttons on the mouse to orbit, pan and scale the scene.
- Use Alt+Left-Click to select the points you want to make the 3D mesh out of. Shift+Alt+Left-Click will toggle the selected points if you need to deselect some.
- Click on ‘3D Models>Create>Mesh From Points…’
- Move the ‘Point Filter’ slider to ignore outlier points if you need to. Zero will keep them all.
- If you make an error you can Alt+Left-Click the mesh and press the delete key.
- You can remove polygons from the newly created mesh by turning on the ‘Remove Poly’ toggle on the left side of the main panel. Clicking on a polygon and/or edge will delete the sub-object. Remember to turn it back off before moving around / selecting other objects as you may inadvertently delete something.
Checking the Quality of the Mesh
- In the ‘Attribute Editor’ turn on the toggle ‘Map Footage on Polygons’.
- Reduce the mesh ‘Alpha’ to about 0.05 in the ‘Attribute Editor’ to see the texture mapping better.
- Remove the image plane by going to ‘View>Show Imageplanes>None’
- Zoom in close and look for deformation to the image as it should be static on the areas that have been ‘modelled’.
- If you have image movement near the edges of the mesh – you may just have lens distortion.
Checking the Lens data
- Select the lens object and jump over to the ‘Attribute Editor’.
- Turn on the ‘Filmback Height’ and/or ”Focal Length’ (if you don’t have the survey data) to ‘Adjust’.
- Turn on the ‘Distortion – Degree 2’ to ‘Adjust’
- Add a new ‘Parameter Adjustment’ window (Config>Add Vertical Pane).
- At the bottom of the ‘Parameter Adjustment’ window press the ‘Adaptive All’ button.
- Followed by the ‘Adjust…’ button.
- Accept the transfer in the dialogue box that pops up.
- Now you can recalculate from scratch ‘Calc>Calc all from Scratch’
- Look again at the quality of the image on the mesh – is it more static around the edges?
- If you want to compare it with the undistorted (original) footage, toggle it by going to ‘View>Footage>Undistort’.
Fixing Outlier Points
- If you see movement more central in the mesh, rotate around and check if it is an outlier point sticking out in the incorrect position.
- Before you can adjust sub-objects of the mesh you will need to unlock the scene. Do this by pressing the ‘Locked’ button at the bottom of the window so it toggles to ‘Unlocked’.
- Alt+Left Click drag over the point you want to adjust.
- Click the ‘Translate’ button on the lower right of the window or press the ‘W’ key.
- Make sure the scene is playing and drag the point back to where is should be. Watch for the footage to become static.
Adding Subdivision
- You may to need to add points to give the mesh more data.
- Make sure any transform controls are turned off.
- Select two points and the mesh (Shift+Alt+Left-Click) and select the ‘Subdivide’ button above the transform controls.
- Jump back to ‘Manual Tracking Controls’ (F2).
- Turn on the ‘3D Distortion’ button on the lower right to see all the points.
- Your point will be selected still (if not select it through the Point Browser – it will be the last one) so go to the first frame.
- Go to the menu Edit>Reel in Points Current Frame [orange text is a script].
- Adjust the tracking box size and track forwards (turn on ‘Center 2D’ if you need it). If the point leaves the scene just go back to when it was in view via the playback bar and then press the ‘End Point’ button on the lower left side.
- ONLY CALCULATE THE NEW POINT by using the script Calc>Triangulate Points. The new point is marked as passive so it currently wont affect those around it, nor the camera solve. If you calculate from scratch you will lose any manual movements you have made.
- Remember to lock the scene when you are done.
Creating Simple 3D Geometry
3d Equalizer Full Episodes
- Go to the menu ‘3D Models>Create>Cube’ (3D Orientation Controls).
- In the attribute editor turn on ‘Map Footage on Polygons’.
- Go back to the ‘Manual Tracking Controls’ and make sure you are on frame 1.
- Use Ctrl+Left-Click to create a marker where you want the 3D geometry to align to (Change to ‘Marker’ type in the attribute editor if you need to) and press the ‘Gauge Marker’ to centre it automatically.
- Go back to ‘3D Orientation Controls’.
- With the point selected use the script ‘Calc>Triangulate Points’.
- You should still have the cube selected with the point. So use ‘3D Models>Snap to Point’. The cube should jump to the points’ location.
- Rotate the cube 90 degrees so that the bottom snapped edge becomes the front edge and matches the scene footage.
- Scale and rotate the cube into a closer shape to the scene geometry while you play the footage on a loop. You are trying to get it looking static.
3d Equalizer Full Movie
This guide was created based upon 3DE’s wonderful intro tutorial: 3DEqualizer4 [exercise] – Set Reconstruction & Modelling